All users have the ability to change their name, email address, password and phone number. Knorish account admins are also able to update the details for your users.
This article will help you understand the settings available to your for every user in your account and how to change their details like name, password, email ID, phone number, country code.
Additionally, for an even better support, you can now also login to your user’s account and make changes directly in their account including downloading invoices, checking their subscriptions, changing their email notification preferences, make changes to their profile such as add profile image, name, email Id and phone number etc.
Here's a quick video that helps you understand how to use the user settings to enable a better and faster support system for your users.
Here's what all you can do after accessing User Settings
- How to change or edit user’s Phone number?
- Login To The User’s Account To help them with password, invoices etc.
Change the user's name or email address
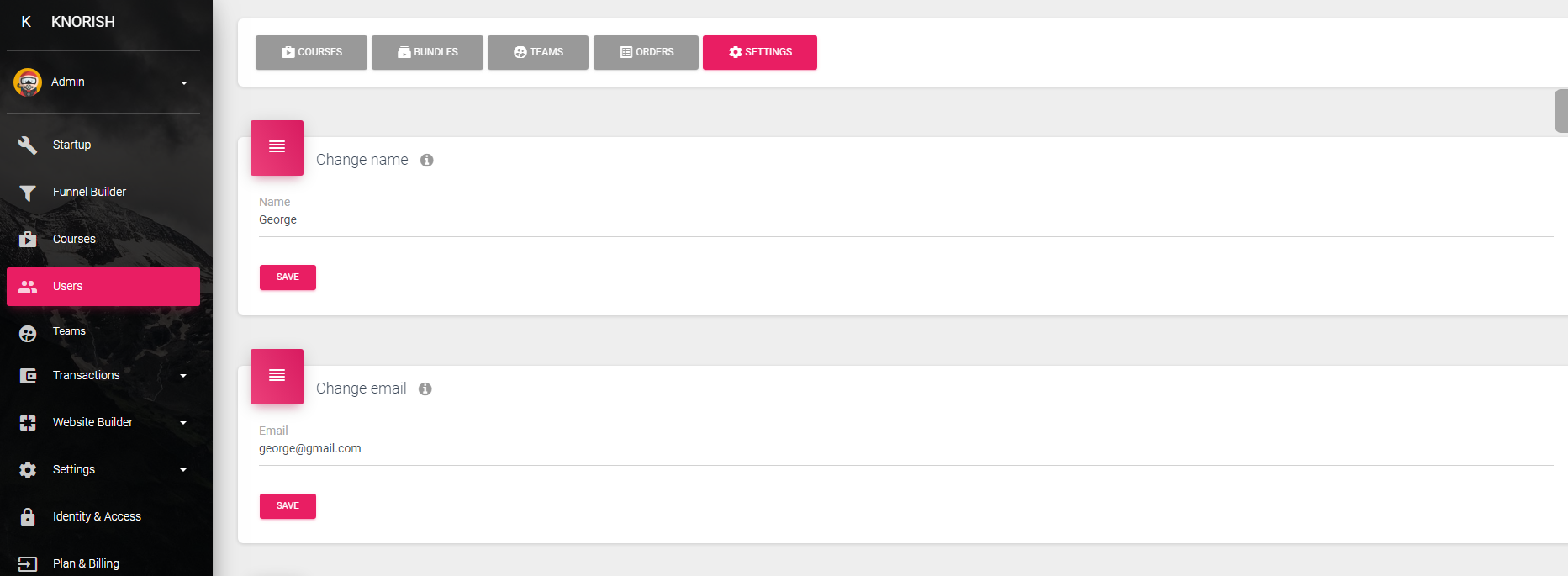
- Go to your Dashboard and Users' section
- Apply the relevant date filter to search for the user
- Click on the name of the User and switch to the Settings tab
- Update the name or email address
- Click on 'Save' to save the changes
How to change the user's password?
In case a user has forgotten the password, there are two ways to change the password:
How to change your user's / buyer's / student's password?
If you are an admin of your website, you can search for that user and go to the 'Settings' page. Here you will have the option to enter a new password. You won't be asked to enter an existing password because you are an administrator and you control access to all users on your Knorish site.
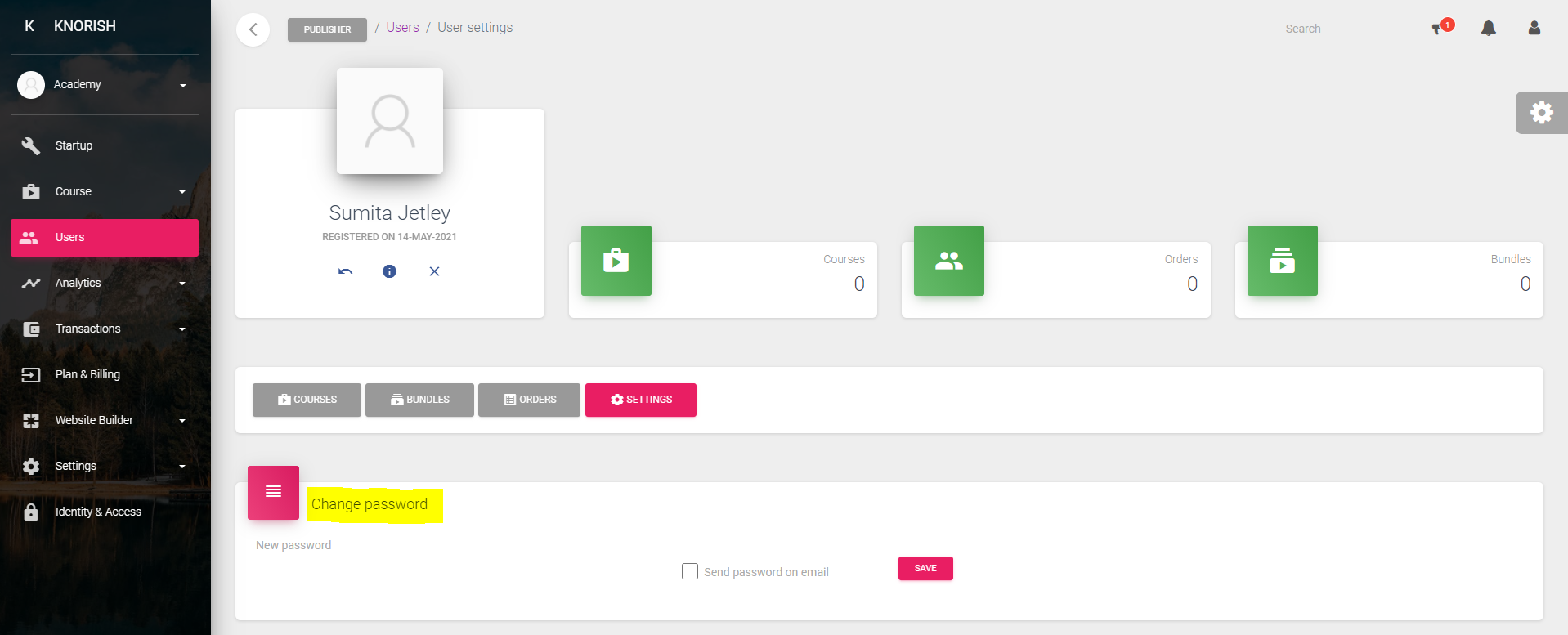
How to unlock the user’s account?
A user’s account might get locked due to multiple attempts of entering an incorrect password. In this case, to unlock the user’s account, below are the options:
- Change the password through the publisher dashboard.
- Advise the user to reset their password by clicking on the Forgot Password option and then clicking on the link received in the email. This will not only change the password but also unlock their account.
- if the issue persists, please reach out to us here - support@knorish.com or raise a ticket here Raise A New Ticket
How can a user change the password themselves?
If the user has forgotten the password, then Here's how a user can reset the password themselves:
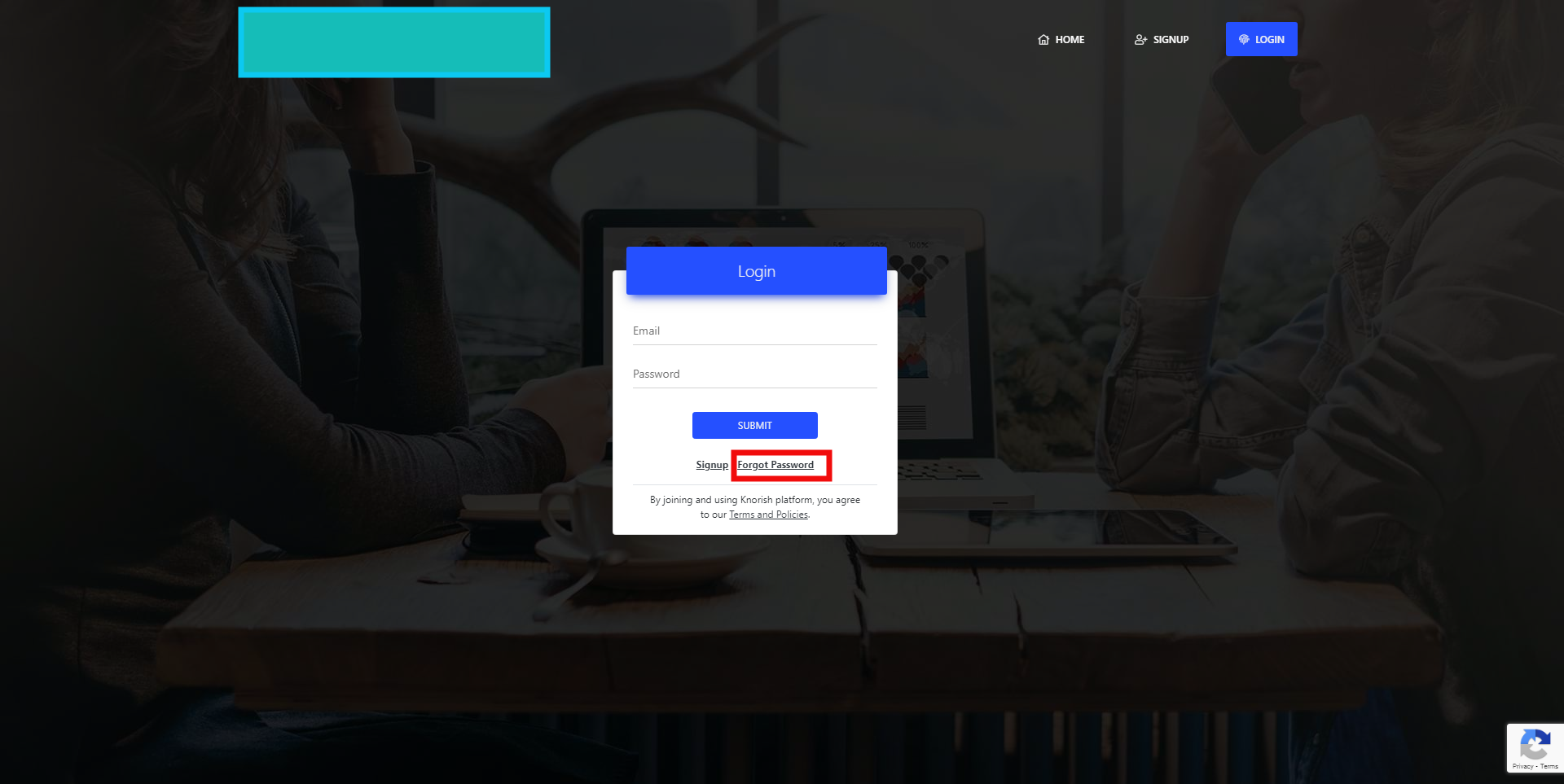
- Visit your website
- Click on the login button
- Click on Forgot Password
- On the next page, enter the user needs to enter their email ID
- A password reset email will be sent to the user. They need to click on that and reset the password themselves.
Note: If the users are able to login, then they can change the password themselves directly from their account as shown below.
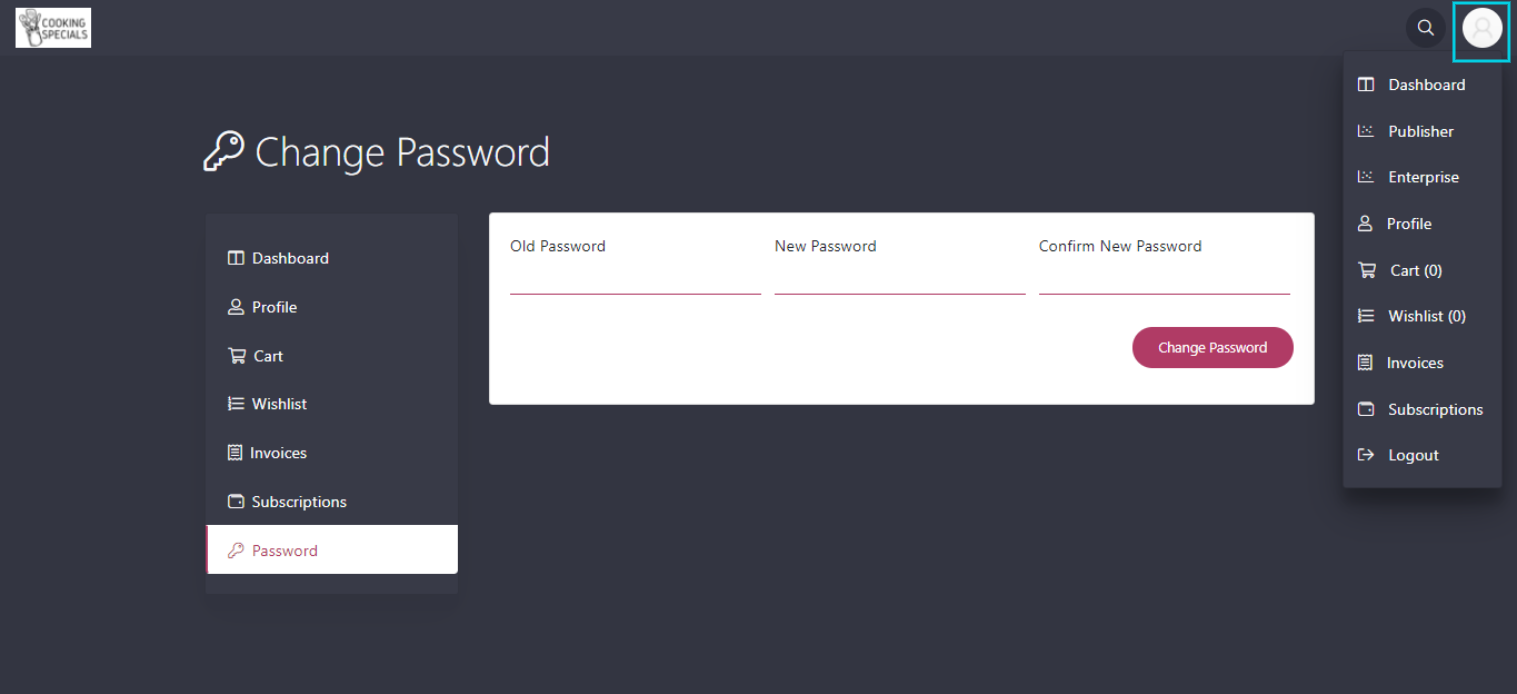
- Click on Profile under Dashboard
- Click on Password
- Enter Old Password, New Password, and type in the new password again under Confirm New Password
- Click Change Password
- The password will be changed
How to change or edit user’s Phone number?
This feature enhances user experience, ensures effective communication, and helps maintain the security and integrity of user accounts.
- Go to your Dashboard and Users' section
- Apply the relevant date filter to search for the user
- Click on the name of the user and switch to the Settings tab
- Update the Phone Number
- Click on 'Save' to save the changes
Login To The User’s Account To help them with password, invoices etc.
You also have the option to login to your user's account and help them with the changes. This option lets you login to your student's account without the need to know the old password. Using this, you will be able to help them download invoices, check their subscriptions, check and email notification preferences, update their email ID and more.
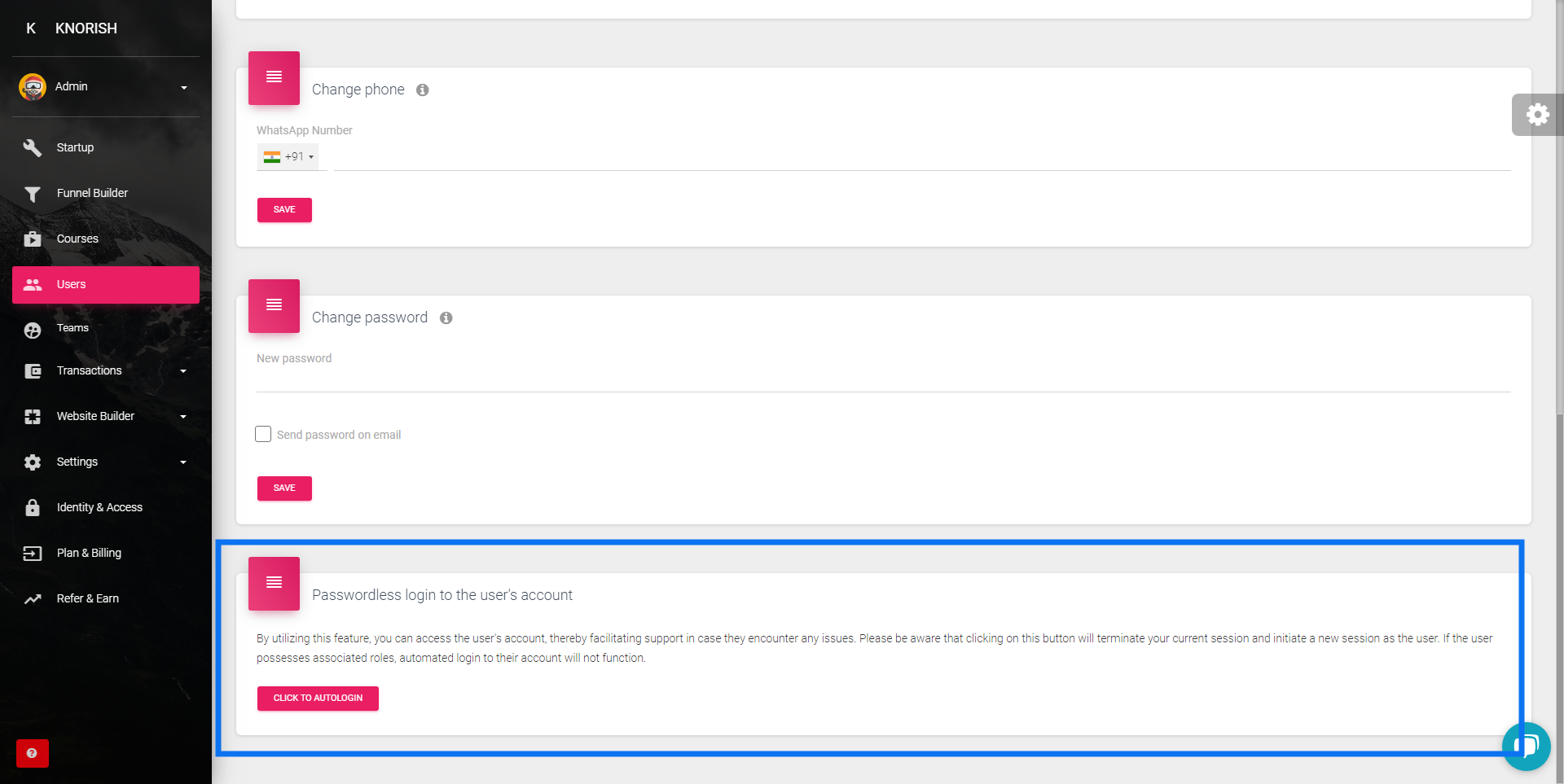
- Go to your Dashboard and Users' section
- Apply the relevant date filter to search for the user
- Click on the name of the user and switch to the Settings tab
- Scroll down to the bottom of the page and locate - Passwordless login to the user's account
- Click on Autologin
- You will be logged in on your site as your user
After this, you will be able to see everything that you user is able to access.
Note: Accessing this feature will log you out from your site as the admin and log you in as the user. You will be required to login again with your credentials later on.
