This article goes over how to add Call To Action buttons and how to enable them for various actions on your Knorish Site.
Covered in this FAQ:
Call To Action Buttons
Every website needs a Call to Action button that allows users to perform the designated actions you need them to. It could be to sign up on your course, log in to your online academy, sign up for membership and much more.
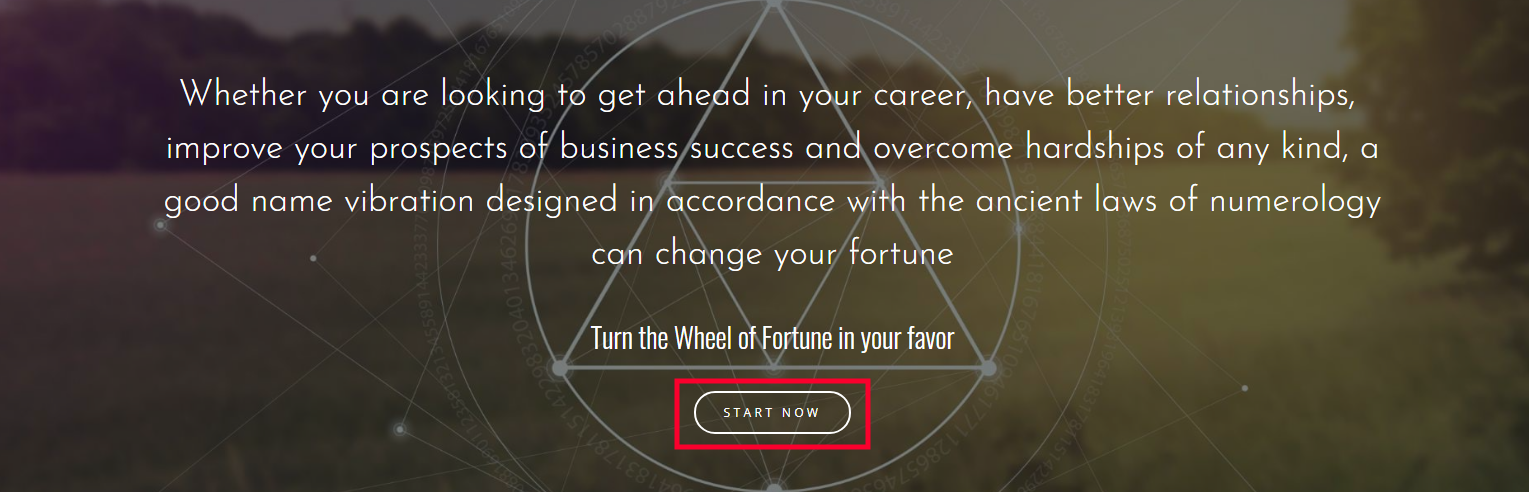
How to add/link the buttons?
In order to add a button on any of the pages while building your website (if it doesn’t exist already), go to the Edit mode of the page and use the side widget bar (Snippets).
- On the side widget bar, click on the dropdown that says ‘Default'
- Select Call to Action or Buttons as per your requirement and drag it to the page
- When you see a grey color line, drop it
- (The grey color line is basically the placeholder. If you do not see the grey color line while dropping the snippet, the snippet will not be added to the page)
- When you click on the button that you have dragged/it already exists in your theme - a blue color button saying ‘Edit link’ pops up
- Click on the Edit link and follow the steps below based on what is needed to be done
Redirection to the course checkout page for purchase
- Under Select Link Type > Select Go to Checkout Page
- Under Select Link > Select the name of the course
- LINK section gets auto-populated
- Click on Ok
- Click on Save
Note: The course needs to be published, and selected as visible and featured in the course settings for the name to be populated in the list.
Redirection to the Bundle checkout page for purchase
There could be multiple prices for a bundle, all prices are listed on the bundle setting page.
If you want a certain price connected with a bundle on the landing page or any other page, copy the price link from here (refer to the screenshot above) and use it in the popup.
Note:
- Ensure the Bundle is Published.
- Currently, we don't have bundle checkout auto-linking unlike the course here. You need to manually copy the price link and paste it into the LINK textbox.
Redirection to another page on your website:
- Under Select Link Type > Select Go to Page
- Under Select Link > Select the Page
- LINK section gets auto-populated
- Click on Ok
- Click on Save
Redirecting user(s) to sign up/ log in:
- Under Select Link Type > Select Go to Account Page
- Under Select Link > Select Sign up/Log in
- LINK section gets auto-populated
- Click on Ok
- Click on Save
