Assessments are a powerful tool to understand how much your learners have understood. Based on the data on performance, you could look at which sections need further tweaks to ensure learners retain maximum information. If on certain questions learners consistently perform below expectations, you could then look at the content in that section and tweak it or explain it better. This article covers how to create assessments, add objective & subjective questions, embed videos, and display results etc.
Covered In This Article
- Before you begin
- How to create assessments and add objective questions
- How to create assessments and add subjective questions
- Add an image in a question or answer
- Embed a video in a question or answer
- Review student’s answers to subjective questions in an assessment and mark it
- How to show users the detailed results for all assessments in the course?
- What happens when I enable the Show Assessment Result option?
- How to reset assessment attempts?
- How can students download the certificate after clearing the assessment?
- Downloading assessment reports
- Important Considerations
Before you begin
The assessment builder allows you to create Objective and Subjective questions each with its own pros and cons.
- While Objective questions are primarily binary in nature such as Yes/No, True/False or Single Choice/Multiple Choice Questions.
- Subjective Questions need detailed answers which could be a one-line answer or a paragraph based.
At the same time, Objective questions allow the user to complete the assessment with the results being published immediately.
On the other hand, subjective questions need further intervention from the course publisher to check each subjective question's answer. Hence, until the answer is graded, the platform would not show the assessment results.
How to create assessments and add objective questions?
You can create both subjective and objective questions as part of the assessment. Objective questions can be single or multiple choice. Additionally, you can add images and videos with the options in the answers and in the question to add more context to the options. Here's how to create an assessment and add objective questions:
- Access Courses in the Dashboard
- Select the Builder icon under the course where you need to add the assessment
- Access the course builder
- Create a new Chapter and add the chapter name
- Select Assessment and click on Create Assessment to start
- After clicking 'Create Assessment', a new window will open called the Assessment Builder
- Type in the Assessment Description
- Select the question type as Objective
- Click on Add Objective Question
- Type in the question, and select Add Option to add as many answer options you like
- Click on the radio buttons to highlight the options that are the correct choices
- All or any option selected here will be recorded as correct
- Add a Hint if needed
- Add images or embed videos in options and question as needed
- Add the number of marks assigned to the question.
- Replicate the process to add all the questions you need to create the assessment
- Set passing marks, number of attempts allowed, and duration of the Assessment (in minutes)
- Choose whether to shuffle questions or not
- Click on Save & Close to complete the assessment
- Click 'Save & Close' located at the bottom of the screen
How to create assessments and add subjective questions
Subjective questions are long-form answers to be submitted by your users that would require the publisher/assessor to review the answers. You can add an image, or video in the question as well to add more context. Here's how to add subjective questions to your assessments:

- Inside the assessment, click on Add Subjective Question
- Type in your question
- Optionally, include an image, video, or hint for the question
- Add as many desired subjective questions as needed
- Set passing marks, number of attempts allowed, and duration of the Assessment (in minutes)
- Choose whether to shuffle questions or not
- Click on Save & Close to complete the assessment
Add an image in a question or answer
A sample question has been shown below utilizing the images as options. Here's how to add an image:
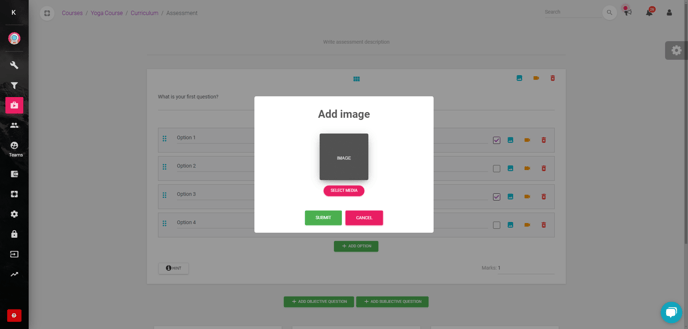
- Click on the Image icon
- Select an image from your system which is less than 1 MB in size by clicking on Select Media
- Click Submit
Embed a video in a question or answer
You can embed a video in the question or answer by copying the embed code from YouTube using the Share option. Here's how:
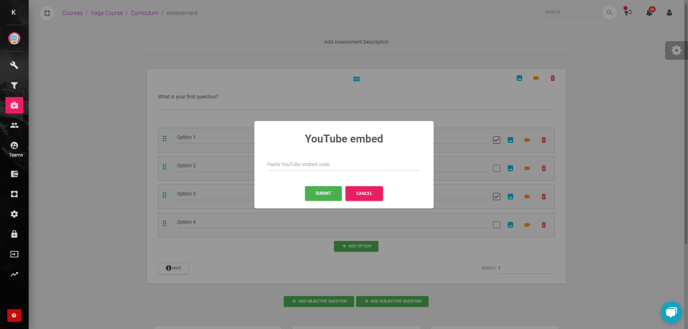
- Click on the camera icon
- On the pop-up, you would be prompted for the video embed code
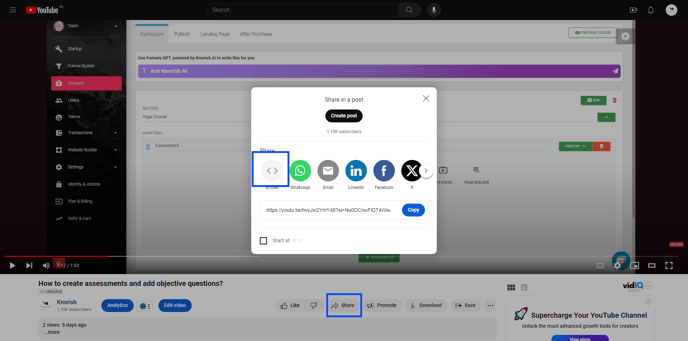
- Access the video on YouTube
- Click on Share to copy the YouTube embed code
- Paste the embed code where needed
- Click Submit
Review student’s answers to subjective questions in an assessment and mark it
You can easily review your student’s answers on the assessments you have created for them on your website on Knorish. After a student has submitted the answer to a subjective question in an assessment, they will view the status as Result Awaited. Based on your review, the results will be published accordingly. To review the submission, please follow these steps:
- Access Knorish Dashboard > Courses > Courses
- Click on the name of the course > Assessments
- Under Action, there are three options available
- Builder - Takes you to the course curriculum section where you can add more sections, chapters, content like PDFs, docs, videos, and create or edit assessments.
-
- Preview - Allows you to preview the assessment as a student, letting you take it without recording the submission.
-
- Submissions: To review all submissions' status, check if any assessments are yet to reviewed or are unmarked and mark them.
- Select Submissions
- List of all the students who have submitted the response will be shared here
- Click on Review Marking against the student's name whose submission is to be checked
- Review the submission and assign marks
- Mark Marking Complete
- Click Save & Close
Once saved, the marks will be assigned. If the student has cleared the assessment, they can download the certificate or share it on social media as well.
How to show users the detailed results for all assessments in the course?
Open the Course and head to the Publish page, under Assessments result, turn on Show Assessment result using the toggle bar
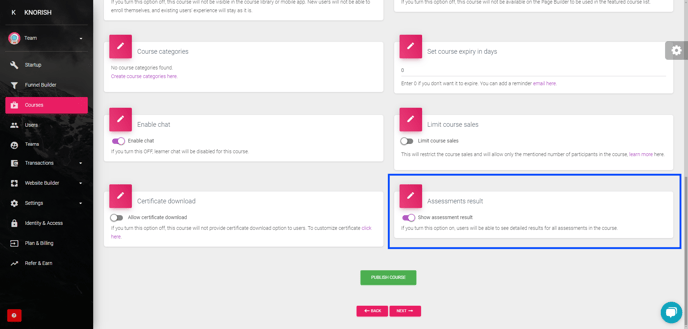
What happens when I enable the Show Assessment Result option?
If you enable the Assessment result option, the learners will be able to see the correct answer and their own selection for a specific question, if the Assessment includes Objective Questions. Here’s what the learner experience looks like:
Additionally, learners can also easily check the status of the assessments assigned to them in a course. Based on the assessments attempted, the status could be:
- Passed
- Failed
- Not Attempted
- Results Awaited
As shown in the image below, if any assessments are yet to be attempted, the results will show - Not Attempted
How to reset assessment attempts?
Once the number of attempts allowed have been exhausted by learners, they will not be able to attempt the assessment again. Instructors can reset student assessments if they wish to give their learners another chance at it. Here are the steps:
- Log in to your dashboard
- Click on courses and click on the course name
- Find the specific user for whom the assessment attempts need to be reset
- From the drop-down button on the right, select view courses
- Next to the course, click on the drop-down button to select Reset assessment
- On the Reset pop-up, select the assessment from the drop down
- Click on Reset Assessment Attempts
The number of assessment attempts available will be reset.
How can students download the certificate after clearing the assessment
Here's how students attempt the assessment and upon clearing it, can download the certificate it as well.
Here's how students can download the certificate after completing and passing the assessment.
- Student logins to their account
- Access dashboard
- Click on the name of the course
- Under Assessment, check if the result states Passed. If not retry assessment
- Click on Certificate > Download Certificate
The certificate will be downloaded. You can also click on the social media icons to share your certificate on your social media channels
Downloading Assessment Reports
You can also download the assessment reports as and when needed.
Follow these steps to download the assessment reports:
- Access Dashboard
- Click Courses > Course Name > Assessments
- Against the specific assessment, under Action select Submissions
- To export the report, choose from an option available
- Copy
- CSV
- Excel
The reports will be available instantly in the chosen format.
Important Considerations
- In case the course participant does not select all the right options, the question would be marked as incorrect.
- You can add multi-line assessment questions, on assessment builder, on assessment delivery, and on subjective questions' assessment reviews as well.
- You can add as many questions as required.
- Maximum size for an image being uploaded must be under 1 MB.
- Only YouTube videos can be embedded in questions or answer options.
- The character limit for text in the assessments are as mentioned below:
- Questions: 10,000
- Objective answer options: 500
- Subjective answer text limit: No limit
- Hints: 200
- There is no capping to the number of questions that can be added in an assessment.

