This article shows how to track your learner’s progress & analyze the reports of their assessment and also how they can track the assessment status in the courses.
This feature is available for publisher accounts. Student progress reports include the assessments that have been completed & their status.
After going through this FAQ, you will understand how to:
- Check your student’s course progress
- Check assessment reports
- Download user assessment reports
- How Students Can Check Their Assessment Status
1. Check your student’s course progress
You can check your student's progress with an easy 3-step procedure as highlighted below:
- Log in to your account on Knorish and head to the Dashboard
- Select the Course option
- On the course page, there is a column displaying the course users. This will be a list depending on the number of learners who have enrolled in the course.
Select the user and click on his name to check the individual progress of the given learner - Here you can check the watch progress of the user and the assessment progress as well.
Or, you can also head to the Users section and Select User Engagement to review each user’s course and assessment progress.
Note: If the course is part of a bundle, the bundle user’s course progress will also show up on both courses tab and the User Engagement section.
In order to track the course progress of users who have purchased the Bundle or it has been assigned to them:
- Go to dashboard > Courses > Bundles
- Click on the name of the Bundle > Select User
Select Bundles and select Details under Actions
2. Checking reports for assessments
To check assessment reports, you can follow another similar 4-step process as described in the steps below:
- Click on Course in the left toolbar
- Select courses.
- Click on the name of the course
- Click on Assessments
- The assessment page consists of all the assessments which have been created for the particular course. As you can see each of these assessments has an action panel that includes:
-
- Spanner Button - Takes you to the assessment builder where you can edit the given assessment
- Preview Button - Enables you to preview the assessment to have a look and feel of the assessment in real-time how a student will be able to view it
- Submission Button - Takes you to the submission page where you can view the list of students who have submitted the assessment
- Review Submission Button - Signifies that the creator needs to review a given assessment. After reviewing the assessment the button will change to the submission button
Once you click on the Submissions button, you will find the list of users who have attempted this assessment with their total attempts, highest marks scored, lowest marks scored, latest marks scored (when multiple assessment attempts are allowed)
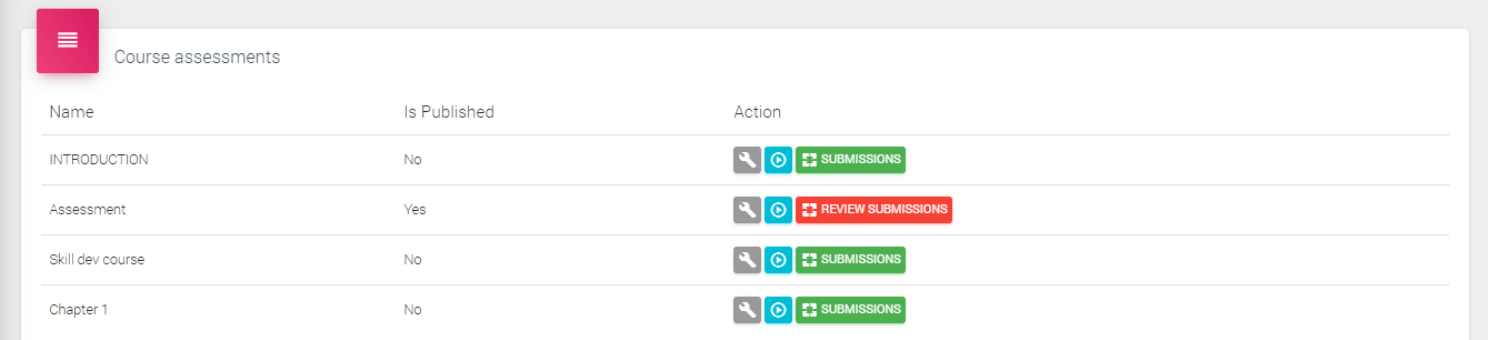
-
- The Green button indicates that the assessment submission has been reviewed
- The red review marking button signifies that the submission has not been marked. Click on the red button to review the submission.
Note: You can even see the number of attempts made by the learner after clicking on the review button.
3. Downloading user assessment reports
You can also download the report of users with these fields by clicking on the Export button.
Go to courses > click on the name of the course > click on Assessments > click on Submissions
4. How Students Can Check Their Assessment Status
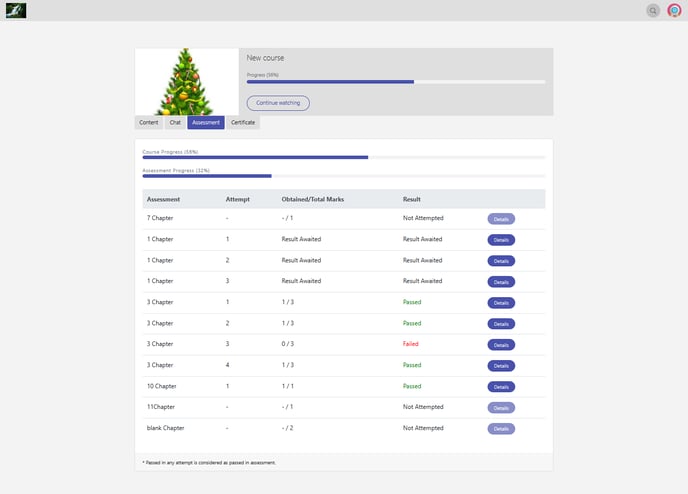
Students can now check the entire list of assessments assigned to them as part of a course, and the status of the attempts, results, scores and assessment results.
Here are the steps for students to check the assessment status and results:
- Student logs in to their account
- Access the account dashboard
- The student then clicks on 'Continue' for the course where the assessments are listed
- On the next page, three or four options would be visible - Content, Chat, Assessment, Certificate. The student needs to click on Assessments
- Under the assessments list, all assessment data will be visible including results, scores, assessment results current status, chapter number where the assessment is, number of assessment attempts and details of the results.
