There could be instances when you may need to duplicate a page. This article will show you how to easily duplicate any page on your Knorish site.
Here's how to do it:
- Duplicate a page using the My Pages option
- Duplicate a page using HTML code on the new Page Builder
- Duplicate a page using HTML code: Copying the code from the old Page Builder and pasting it on a page built using the old page builder
- Duplicate a page using HTML code copied from the old Page Builder on to the page built with the new page builder
Duplicate a page using the My Pages option
The fastest way to duplicate a page is by accessing the existing page inside Pages under the website builder and duplicating it in just a few quick steps. Here's how:
- Go to Pages under Website Builder
- Click on New Page
- Under My Pages, select the existing page that you wish to duplicate
- Click on Preview to check the page design and details
- Click on Use to install the page as a duplicate
- Under Edit Page, update page details such as Name, Slug, Title for SEO, Description for SEO, Keyword for SEO, Header and Footer Code
- At the end of the page, click on the toggle switch to turn off or on the page options such as Display top menu on page, Display footer on page, Publish this page, Set as home page and Discourage search engine
- Click on Save to save your changes. Then click on Edit With Visual Builder to edit the page design or content as needed
Duplicate a page using HTML code on the new Page Builder
When needed, you can also choose to copy paste the HTML code of an existing page built on the new page builder and copy it on to a new blank page. Here's how
- Go to Pages under Website Builder
- Select the page you wish to duplicate
- Click on Edit
- Under Edit, on the left panel, click on <> to access the HTML code
- Copy the code
- Click on Dashboard to head back to Pages under Website Builder
- Click on New Page and select Blank Page
- Enter the page title
- Ensure New Page Builder is turned on, which is the default setting
- Under Edit Page, update page details such as Name, Slug, Title for SEO, Description for SEO, Keyword for SEO, Header and Footer Code
- At the end of the page, click on the checkboxes to turn off or on the page options such as Display top menu on page, Display footer on page, Publish this page, Set as home page and Discourage search engine
- Click on Save to save your changes
- Then click on Edit With Visual Builder to edit the page
- Under Edit, on the left panel, click on <> to access the HTML code
- Paste the code copied from the previous page
- Click on Save to save changes
Duplicate a page using HTML code: Copying the code from the old Page Builder and pasting it on a page built using the old page builder
To duplicate an existing page’s layout built on the older version of the page builder via HTML code, admins and editors can simply copy the HTML of the page and paste it onto the new page you’re creating. Here are the step by step instructions:
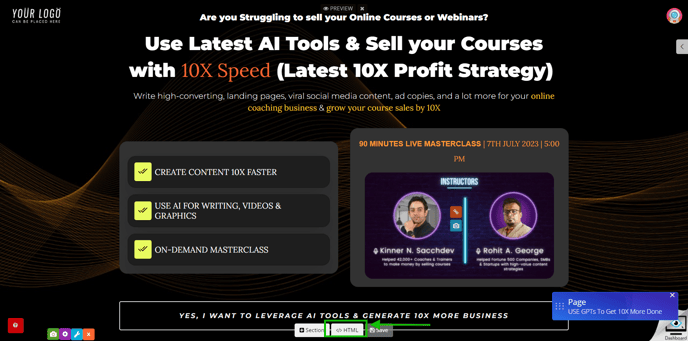
- Go to Pages under Website Builder
- Click on Edit on the left panel next to the page you wish to duplicate
- Once the page opens, click on EDIT on top of the page
- Click on HTML at bottom of the page
- Copy the entire HTML
- Click on New Page and select Blank Page
- Enter the page title
- Turn off the New Page Builder using the toggle switch and click on Create
- Under Edit Page, update page details such as Name, Slug, Title for SEO, Description for SEO, Keyword for SEO, Header and Footer Code
- At the end of the page, click on the checkboxes to turn off or on the page options such as Display top menu on page, Display footer on page, Publish this page, Set as home page and Discourage search engine
- Click on Save to save your changes
- Then click on Edit With Visual Builder to edit the page
- Once the page opens, click on EDIT on top of the page
- Click on HTML at bottom of the page
- Copy the entire HTML
Duplicate a page using HTML code copied from the old Page Builder on to the page built with the new page builder
Creating a duplicate page from the old page builder requires you to simply copy the HTML code and paste it on to the new page builder. Here's how:

- Go to Pages under Website Builder
- Click on Edit on the left panel next to the page you wish to duplicate
- Once the page opens, click on EDIT on top of the page
- Click on HTML at bottom of the page
- Copy the entire HTML
- Head back to Pages under Website Builder
- Click on New Page and select Blank Page
- Enter the page title
- Ensure New Page Builder is turned on, which is a default setting
- Under Edit Page, update page details such as Name, Slug, Title for SEO, Description for SEO, Keyword for SEO, Header and Footer Code
- At the end of the page, click on the checkboxes to turn off or on the page options such as Display top menu on page, Display footer on page, Publish this page, Set as home page and Discourage search engine
- Click on Save to save your changes.
- Then click on Edit With Visual Builder to edit the page.
- Under Edit, on the left panel, click on <> to access the HTML code
- Paste the code copied from the previous page
- Click on Save to save changes
💡 Important Considerations
- Duplication of the page also means that all the links & connected buttons are still connected as on the previous page. Please update them as the need be.
- Creating a duplicate page would require you to change the name of the page, edit the slug, title for SEO, description for SEO, and add keywords, etc. Plus, under edit, ensure to choose amongst the options as needed: Display in top menu, Display top menu on page, Publish this page, or Set as homepage.
- Copying an HTML code from a page built on the old page builder and pasting it on the new page builder may result in some code not working properly. Please fix the code as the need be.
