Google Tag Manager is a free tool that allows creators to manage and deploy marketing tags (code snippet) on your Knorish site without the need to modify any code on the site.
With Knorish, Google Tag Manager Integration is a simple process that makes tracking the data super easy without the need for coders or developers.
Pro Tip: Add the Google Tag Assistant on chrome as an extension from this link: Tag Assistant (by Google). This extension helps you check and track where all is the tag firing.
Setup Google Tag Manager
To set up your Google Tag, head to Google Tag Manager and sign up if you don’t have an account already.
- Post sign up on Google Tag Manager, complete the details of your account.
- Type in the name of your account. This can be any name you wish.
- Select the country from the drop-down.
- Type in the name of your container (you can pick any name you'd like or simply type in the URL of your academy).
- Ensure to choose Web under "where to use container" and then click on Create.
- On the Google Tag Manager Terms of Service Agreement pop-up, read through the terms and conditions, and once done, select “I accept the terms and conditions’ acceptance statement".
- Click on Yes on the top right.
Note: You may see a pop-up for the G Tag Manager code asking you to copy and paste the code across the header and the footer. For Knorish, ignore this as the process is much simpler.
The Google Tag Manager Id (Alphanumeric ID) listed on the page (as shown in the image above) is all that you require.
Google Tags Manager Installation On Your Knorish Site
-
Sitewide Integration
-
- Login to your Knorish account
- Go to Dashboard and access the Settings section>then select Integrations

- Under Google Tag Manager Integration, simply paste the Tag manager code received (including the GTM initials) and the integration will be completed.
- With this integration, the Tag will fire on all the pages including site, sign up, payment page and pages post student login as well.
2. HTML Snippet based Integration
While this is another way of adding the Tag manager code to the site and this is perfectly fine as well. However, this method of integration will not fire beyond the landing page. This means Snippet Code (HTML code) based integration can be used to track user behavior on all pages on your site. You have the option to install Google Tag Manager in the header and footer code. The process remains the same.
3. Adding Google Tag Manager to Your Site via Header Code and Body End Code
-
- Go to Website Builder
- Select Custom Code
- On this page, select Header Code or Body End code based on where you want the tag to be placed.
- Under ‘Embed code on every page, in a new line, paste the Header code here and click save.
4. Installing tags on specific pages

-
- Access the Pages section in the dashboard
- Open the edit mode
- Paste the code in the custom header or footer code.
5. Testing Google Tag Manager
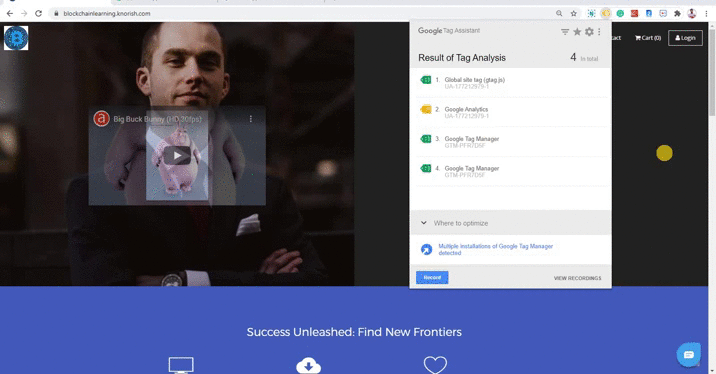
Once the tag manager has been added to the page, you can add the Google Tag Assistant on chrome as an extension from this link: Tag Assistant (by Google).
- Logout from your site
- Sign in on your site as a student with a new email ID.
- Visit different pages and as you view different pages, you will see that the tag is firing across pages.
- Additionally, you can also embed the code sitewide under Custom Code in Website Builder. However, this method will have the same limitation of not being able to track beyond the landing pages i.e. the signup, payment etc pages will not be tracked
