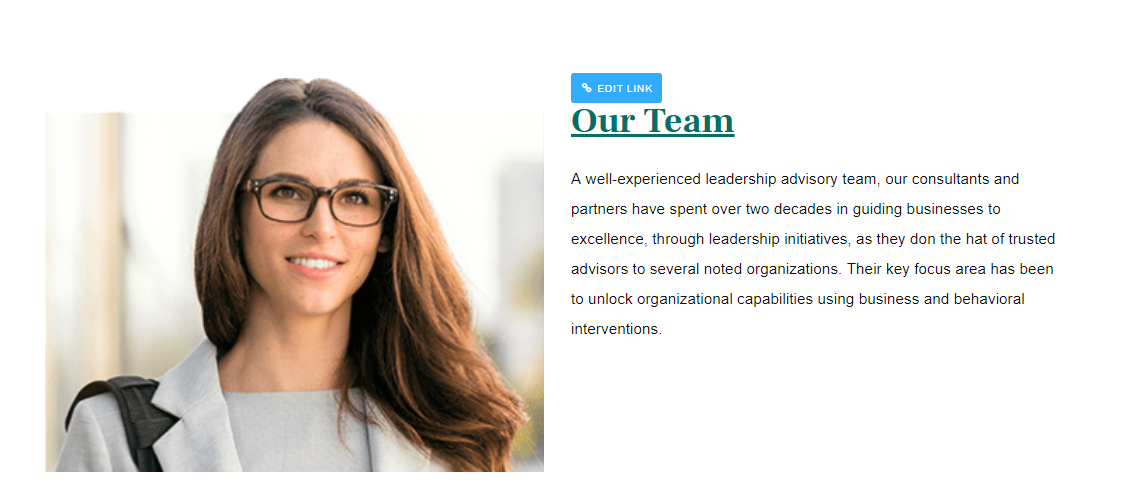Creating a hyperlink to a statement or even a word is extremely easy while using Knorish. Before we begin with the steps to follow to create a hyperlink, login to your account and head to the Edit mode for your website to get going.
Here's how to add a hyperlink to the text
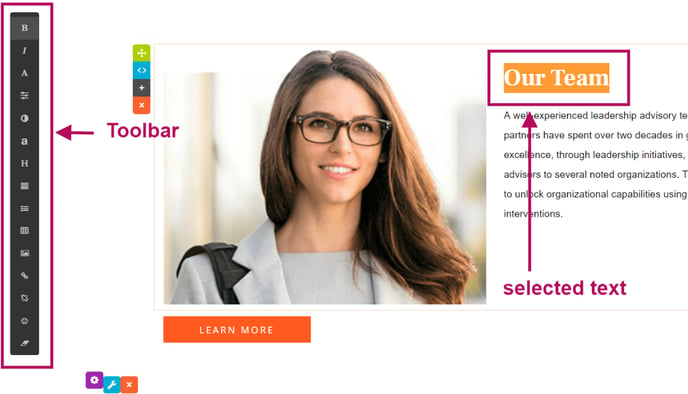
As shown in the image above, the option to add a hyperlink to a text is available in the panel available on the left of side of the screen in edit mode.
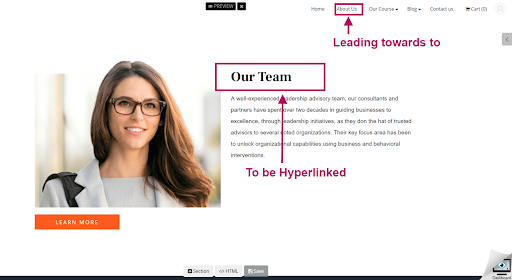
For example, in the image shown above, ‘Our Team’ text for this FAQ will be hyperlinked towards the ‘About Us’ section as shown in the image below.
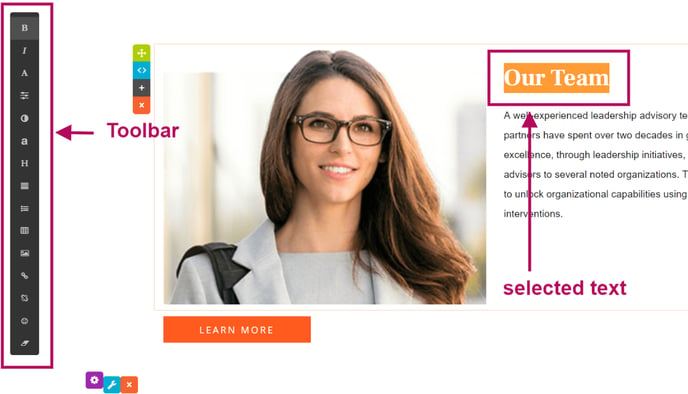
To begin with, select the text that needs to be hyperlinked, which will cause a black colored toolbar to popup on the left of the screen.
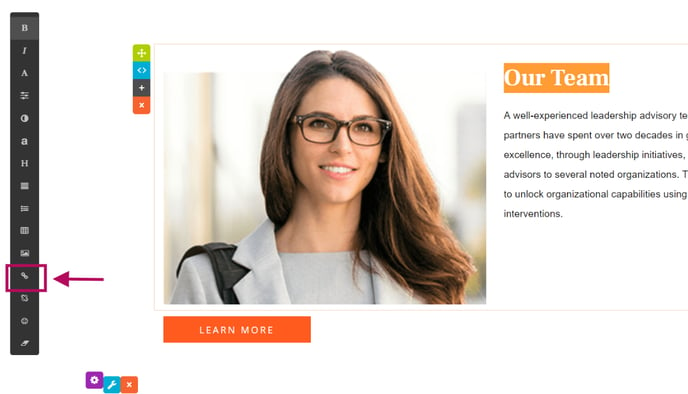
The fourth option from below in the toolbar is the Link button, clicking it will bring the hyperlink tool to the screen.
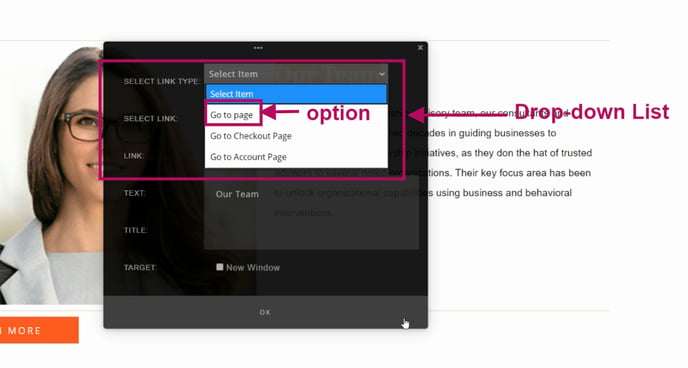
With the hyperlink tool on screen, you need to click on the “Select Link Type” dropdown, which will open a drop-down list as shown in the image above.
Here you need to select ‘Go to the page’ that is highlighted in the image.
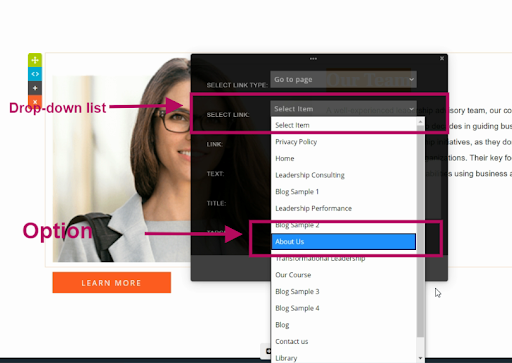
Following the step above, the next option is ‘Select Link’. Clicking on this will open another dropdown menu as shown in the image above. In the menu select and click ‘About Us’ which is highlighted in the image and press ‘Okay’ toward the end of the hyperlink tool. With this, the hyperlink is created.
To see and learn how this function works take a look at the image below.