This article shows you how to use the video library feature on Knorish to update video titles, thumbnails and subtitles for videos uploaded in courses, and any other video uploaded in your knorish account. Additionally, you have the option to download the videos at any time.
Covered in this article
- How to access the video library?
- Change video title
- Update video thumbnail
- Video thumbnail scaling
- Check video associations & links
- Update subtitles/ SRT files
- Track analytics
- Download videos from video library
How to access the video library?
Adding thumbnails, changing video titles, subtitles or analytics can be done by accessing the video library. Here's a step by step video on how to do all of this:
- Log into your Knorish account
- Access the dashboard
- Click on Courses
- Create a new course, if starting from scratch or access an existing course
- In your course, create a section, a chapter and upload your video.
- Go back to the Courses tab.
- Click on Video Library to see all uploaded videos
Change video title
To edit the video name, under video library simply change the title of the video as listed below:

- Find the specific video you want to rename
- Click on the edit icon next to it
- Enter the new file name to save the changes
Update video thumbnail
It's a good practice to update video thumbnails to add more context to the video. Here's how to add a custom thumbnail.

- Click On Change or the + Icon to update a new thumbnail
- Select your thumbnail file from your system
- Select the area of the image you want to update as your thumbnail
Video thumbnail scaling and guidelines
When creating a video thumbnail, it's important to keep in mind that the image has a fixed ratio. This ratio will adjust to different screen sizes by concealing some parts of the thumbnail. To ensure optimal visibility, it's advisable not to include text on the thumbnail. Instead, focus on aligning the content at the center for better adaptation across various devices. Here are some additional tips to help you create effective thumbnails:
- Centered Content: Always ensure that any critical content or focal points within the thumbnail are centered. This helps maintain visibility even if parts of the thumbnail are cropped on smaller screens.
- Avoid Text: Since text might get cut off on smaller screens, it's better to use visual elements or graphics that convey the message without relying on textual information.
- Testing: Test your thumbnails on different devices and screen sizes to ensure they display as expected. This can help identify any issues with cropping or visibility early on.
By following these guidelines, you can create thumbnails that effectively communicate your video's content while adapting to various screen sizes.
Check video associations & linking
This feature allows you to see all associations of a course video and track where each video is being used.

This is particularly useful when a course is duplicated. Instead of reuploading all videos, the course videos get assigned to the new course and linked here in the table format reflecting the links while maintaining an organized structure for all your videos.

The video library presents this information in a detailed table format, providing an organized view of each video's linkage across course chapters, live events, and pages. In the video library, you have the following options for each video:
- Play the video
- Access the course curriculum where the video is added
- Delete the video
Update subtitles/ SRT files
You can also add subtitles in multiple languages. For each language, a subtitle file has to be added separately. Many video editing tools give you the option to download subtitle files. In the video shared in the beginning of this article, we have covered an easy option wherein you will be able to download the Subtitles (SRT Files) from YouTube as unlisted videos. Here're the steps on how to do this:
- Upload the video on YouTube Studio as an unlisted or private video
- After the video is uploaded and rendered, click on the video name to access the video settings section
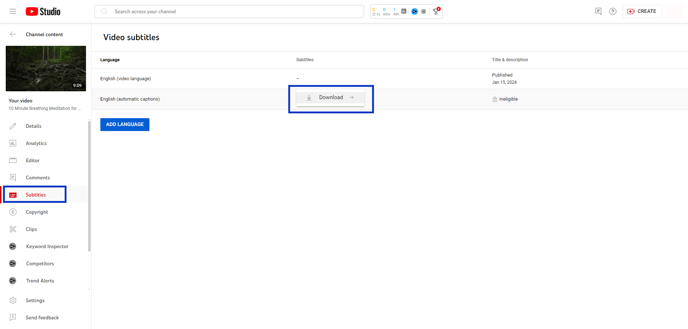
- Click on Subtitles
- Click on the ⋮ icon and then on Download to download the SRT file
- In the video library section for the video, select the language under Captions

- Upload the SRT file
- Click Save
How to track analytics
The video library also shows you total views, average watch time and the total watch time of the video.
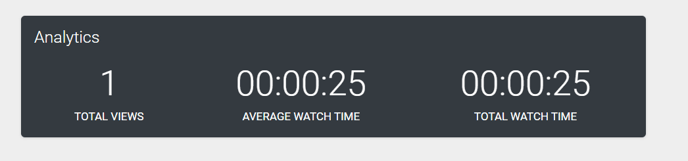
You can check for these details under each video to measure the efficacy of your videos and how much of the video content is being consumed.
- Access the Video Library
- Select the video
- Scroll to the bottom of the page
- Video analytics for that specific video will be available for you
Download videos from Video Library
Downloading videos from your Video Library on Knorish is a straightforward process that allows you to easily access and manage your course content. Here's how:
NOTE: The video download links are publicly accessible and permitted only for the site admin to download. We request that the video links remain private exclusively. If the video links are shared with others, they will become permanently public, and Knorish will be unable to alter the URLs, make them private, or assume responsibility for any such sharing or disclosure.
- Access the Knorish Dashboard
- Click Video Library under Courses
- Find your video
- Click on Download from the options available under Actions on the right
- Or click Edit and in the video details page, click on Download
💡 Important Considerations
- Video thumbnail image format should be: JPG, JPEG, or PNG in the dimensions of 1920x1080px
- YouTube SRT Files are auto generated when the language used in the video is English.
- There are several SRT Files generators available that you may use to generate your subtitles such as Veed.io, HappyScribe, Adobe Premiere Pro and others.
- All videos uploaded in the course curriculum as chapters, page builder or inside Live event as a video will be linked to the video library.
