This guide demonstrates how to bundle and market courses and/or coaching items together.
Bundles let you combine courses together and sell them as a package. Plus you can use the feature to set up subscriptions or memberships in your business with flexible payment options such as free, one-time payment, subscription/membership with multiple payment cycles, monthly payment plans (EMI), and even allow you to give a free trial to your users.
Note:
- To use the feature, subscription payments should be enabled on your payment gateway (Razorpay and Stripe). Make sure to enable webhook events as listed on the payment gateway integration documentation.
- Bundle one-time payment can be processed via all payment gateways.
- Bundle recurring payments (subscription and EMI) can be processed via Razorpay and Stripe.
- Revenue from purchases can be found in earnings.
Follow the steps listed below to set up your bundles
- Setting up course bundles
- How to create a course bundle and add courses to it?
- How to price your course bundle or change other settings and set up subscriptions?
- View the list of bundle users, cancel the subscription or change the bundle expiry
- View list of bundles or bundle orders purchased by any user
- How a buyer can change his card, cancel the subscription, or download invoices?
- How to see bundle earnings?
- How to create course bundle discount coupons?
- How to connect a button with the bundle price?
- What happens when a user buys a course bundle?
- How will purchase tracking work with the bundle?
- How can I issue a bundle payment refund?
- Frequently Asked Questions
- Errors & Messages
- Important Considerations
Setting up course bundles
- Creating a bundle
- Adding courses in the bundle
- Setting up payment options and pricing
- Creating email reminders
- Adding any coupons for discounts
- Setting up user sign-up and checkout on the landing pages or bundle page with the payment links
How to create a course bundle and add courses to it?
- Go to Courses > Bundles
- Click on the New Bundle button
- Type the bundle name and click on CREATE button
- You will be taken to the bundle course selection page
- Click on the +Add course button to select each of the courses from the drop-down by typing in the course name and clicking on Add
- The courses' sequence can be rearranged by dragging and dropping
- After the courses have been added to the list, Click on Next > to access the Publish page that comprises selecting a pricing plan for your Bundle, Bundle Prices (Report) & Bundle Email Reminders.
How to price your course bundle or change other settings on the Publish page?
On the publish page, you can edit or update the bundle course's name and the thumbnail image, to begin with - that will be displayed on your home or landing page.
When a student purchases a bundle, they will only be charged the price of the bundle and not for the individual courses included.
Select a pricing plan for your bundle or subscriptions
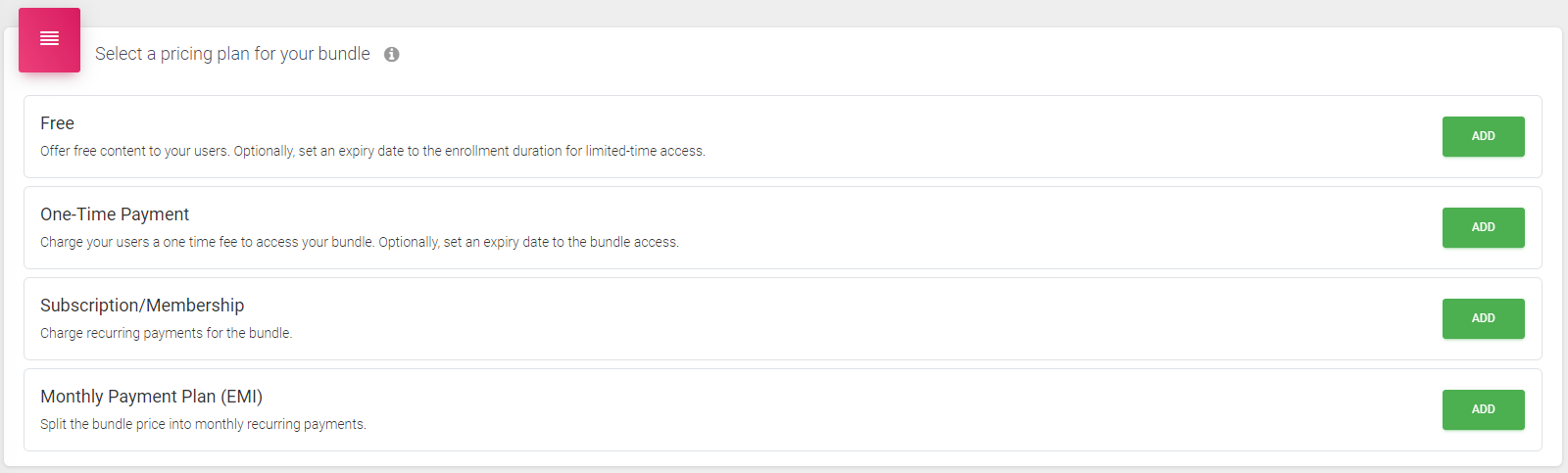
You can create multiple prices for a course bundle by clicking on the 'Add' button. Click 'Save' after each payment mode.
- Free
This feature lets you offer free content to your users. You can optionally, set an expiry date to the enrollment duration for limited-time access after which users will be automatically charged in full. You can leave the setting Expire bundle after 0 if you want to allow unlimited access.
Note:
- Country-specific free trial guidelines apply. A nominal refundable amount could be charged to the end user's account as a token to verify the payment details accuracy.
- Bundle subscription/email payments are supported by the following payment gateways: RazorPay and Stripe. On the other hand, for bundle one-time payments, the supported payment gateways include Instamojo, Paypal, Stripe, Razorpay, and Paytm. However, please note that the CCAvenue payment gateway will not work for bundle payments.
- One-Time Payment
This option lets you charge your users a one-time fee to access your bundle. You can optionally, set an expiry date to the enrollment duration for limited-time access. - Subscription/Membership
Charge recurring payments for your bundle. A subscription allows you to charge a periodic subscription fee to provide access to the content in the bundle. Each paid user is allowed a max 1-year trial in the following format:- Days - Min. 7 Days & Max. 365 days
- Weeks - Max. 53 weeks
- Months - Max.12 months
- Year - Max. 1 year
Note: In case No Trial is to be given, leave *Free Trial Period blank.
- Monthly Payment Plan (EMI)
Split your bundle price into monthly recurring payments.
A monthly payment plan allows tenants to offer equated monthly payment options for the bundle price.
Creators can offer a free trial period after which the user will be charged automatically. If a user needs to avoid the card getting charged, they are required to cancel the plan before the end of the free trial period.
The minimum bundle expiry duration allowed is 1 months. For unlimited access, enter 0.
Important Considerations
- Bundle (Any payment plan) - refund process will remove the user from the bundle
- Bundle (Free payment plan) - the admin can expire the user's access anytime
- Bundle (One-time payment plan) - the admin can expire the user's access anytime
- Bundle (EMI payment plan) - the admin or user has to cancel the subscription first, and then the admin would see an option to expire the access. Here, we do not expire the user's access automatically upon subscription cancellation because the user has already paid for a certain duration
- Bundle (Subscription payment plan) - the admin or the user has to cancel the subscription, and then the admin would see the option to expire the access. Here, we do not expire access automatically upon subscription cancellation because the user has already paid for a certain duration
- An invoice will not be generated in case of a trial period until the first charge is deducted
- Once a discount coupon is applied in Purchase and Renewal, the same gets applied to all auto charges until the subscription ends or expires
- If a bundle is unpublished, your users won’t be able to purchase it. And the users who have already purchased it will still be able to access the bundle and its contents
- If a Payment plan is edited or deleted, then it won't reflect on currently active subscriptions, they will continue to hold the configuration at the time of purchase.
- Users can change the card linked with an active subscription. However, once changed it will only reflect after the next successful deduction. Don’t get worried if you don’t see it right away as it won't reflect right away. This is because the information is only updated upon successful purchase. If the card doesn’t go through at the next billing cycle, access to the content is blocked until renewal
- If a tenant wants to switch or disconnect the selected Payment Gateway, they need to cancel all active bundle subscriptions beforehand. It is highly recommended that you don't change the gateway if there are ongoing active subscriptions
- The total duration of the Bundles is min. 2 months & max. 600 months. For unlimited access, enter the Total duration as 0.
# Bundle Prices
Once pricing is done, they will be listed on the same page.
 You can copy the price link and use it on the landing page for selling the bundle or you could share this link with potential buyers. You can edit or delete any price in the future.
You can copy the price link and use it on the landing page for selling the bundle or you could share this link with potential buyers. You can edit or delete any price in the future.
Bundle email reminders
Here're a few preset and editable 6-bundle email templates created automatically with each bundle you create. You can customize any email or even add new emails of the type Bundle Autopay Reminder.
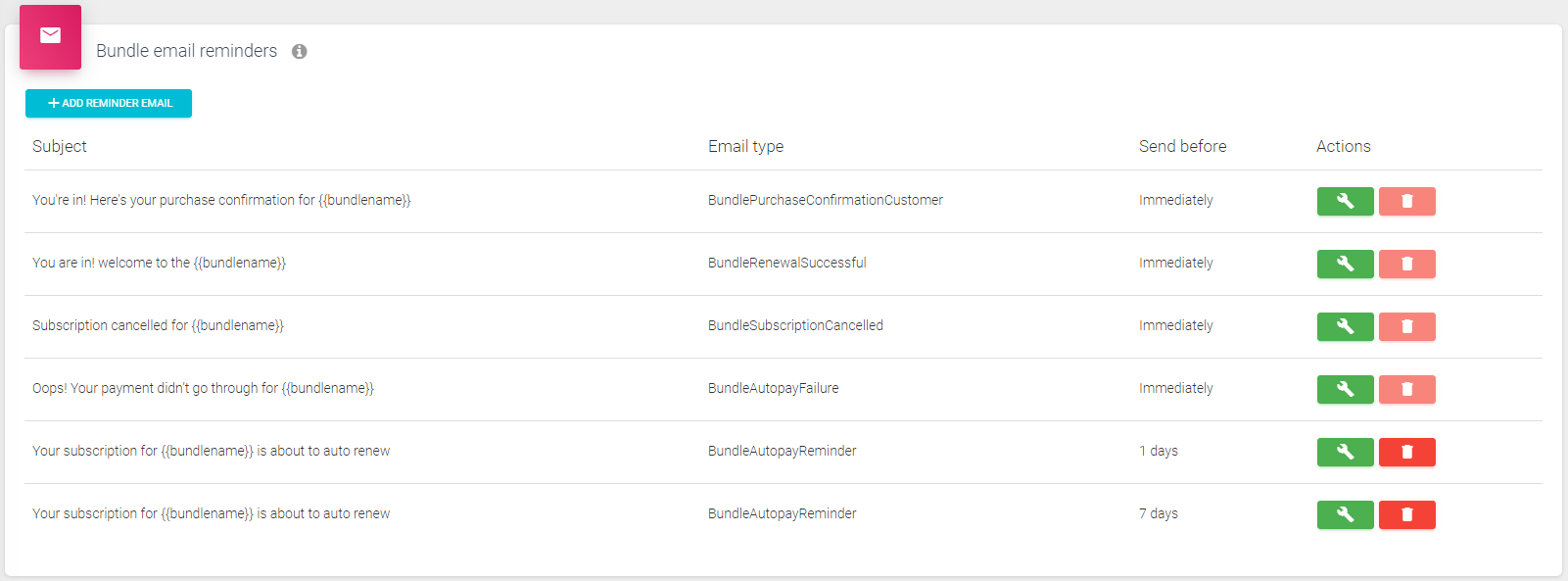
- Bundle Purchase Confirmation Customer
This reminder email is sent immediately after the user purchases the bundle. You can edit this email template but can't delete it. - Bundle Renewal Successful
This reminder email is sent immediately after bundle renewal is successful. You can edit this email template but can't delete it. - Bundle Subscription Canceled
This reminder email is sent immediately after the bundle subscription is canceled. You can edit this email template but can't delete it. - Bundle Autopay Failure
This reminder email is sent immediately after the bundle autopay fails. You can edit this email template but can't delete it. - Bundle Autopay Reminder
This reminder email is sent 1 day before the autopay charge on the user's card. You can edit this email template and change it 1 day to any other number. - Bundle Autopay Reminder
This reminder email is sent 7 days before the autopay charge on the user's card. You can edit this email template and change 7 days to any other number.
Important Considerations
- You can add reminder emails of type Bundle Autopay Reminder if you want. Tenants can have a max of 10 emails set up in each bundle
- Users will receive all the setup drip event emails of the courses enrolled through the bundle
- They will be notified of upcoming live events and sessions scheduled within the courses included in Bundle subscriptions
- Users will get email notifications for live events and sessions of the course enrolled through bundled subscriptions
Once done with bundle publish settings, click on the Publish button. This will open the landing page set up for the bundle.
Landing page
You will see an Active theme or will be given the option to import the page templates. Accordingly, you can work on them. Once you're done with adding courses and configuring your publishing settings, pricing plans, and landing page, you can very much go ahead and start selling your Bundle Course once you have linked the bundle pricing.
Important Considerations
- If a course in the bundle gets unpublished then the user also loses access to it. So, consider not unpublishing a course without any genuinely valid reason or without notifying your students of any such changes
- To delete the bundle, tenants need to cancel all the active subscriptions first
- On purchasing the Bundle course option, students will only be charged the price of the bundle and not be supposed to pay the individual prices of each course that is part of a bundle
- After successful payment sometimes there could be a slight delay in bundle allocation as the payment gateway sometimes takes several minutes to share payment details
How to see a list of users in a bundle, cancel a user's subscription or change the user's bundle expiry?
You can actually see the user's information on your Publisher dashboard.
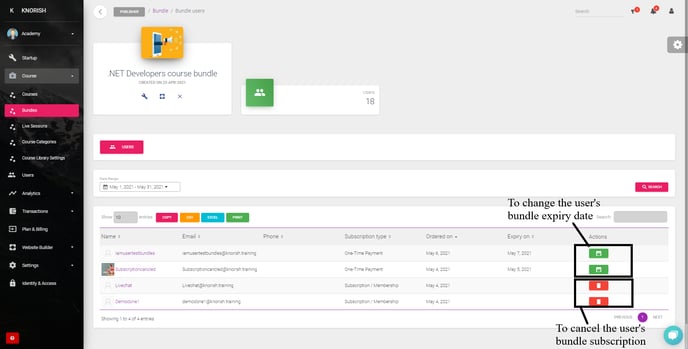
- Go to Courses > Bundles
- Click on any bundle name
- This will open a list of users in a bundle
On this page, you can change the user's bundle expiry date and if the user has purchased a subscription, then you will be able to cancel the user's bundle subscription.
How to see a list of bundles or bundle orders purchased by any user?
To find users' bundles and bundle orders you need to search for that user by email on the user's page. Then click on the user name, this will open the below page.
On this page, you can see all the bundles the user has access to.
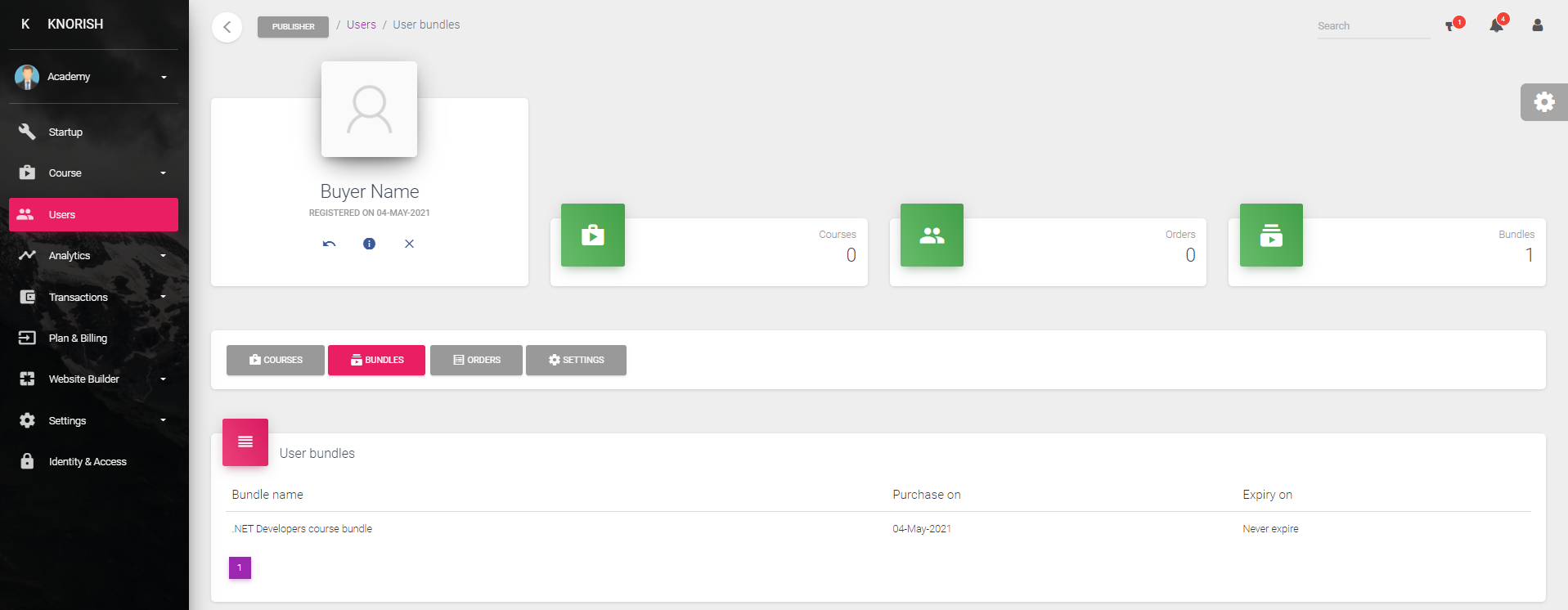
If you want to see regular order or bundle order details by this user, click on the next tab "Orders". This will open the below page where you can see 'Course orders' and 'Bundle orders'.
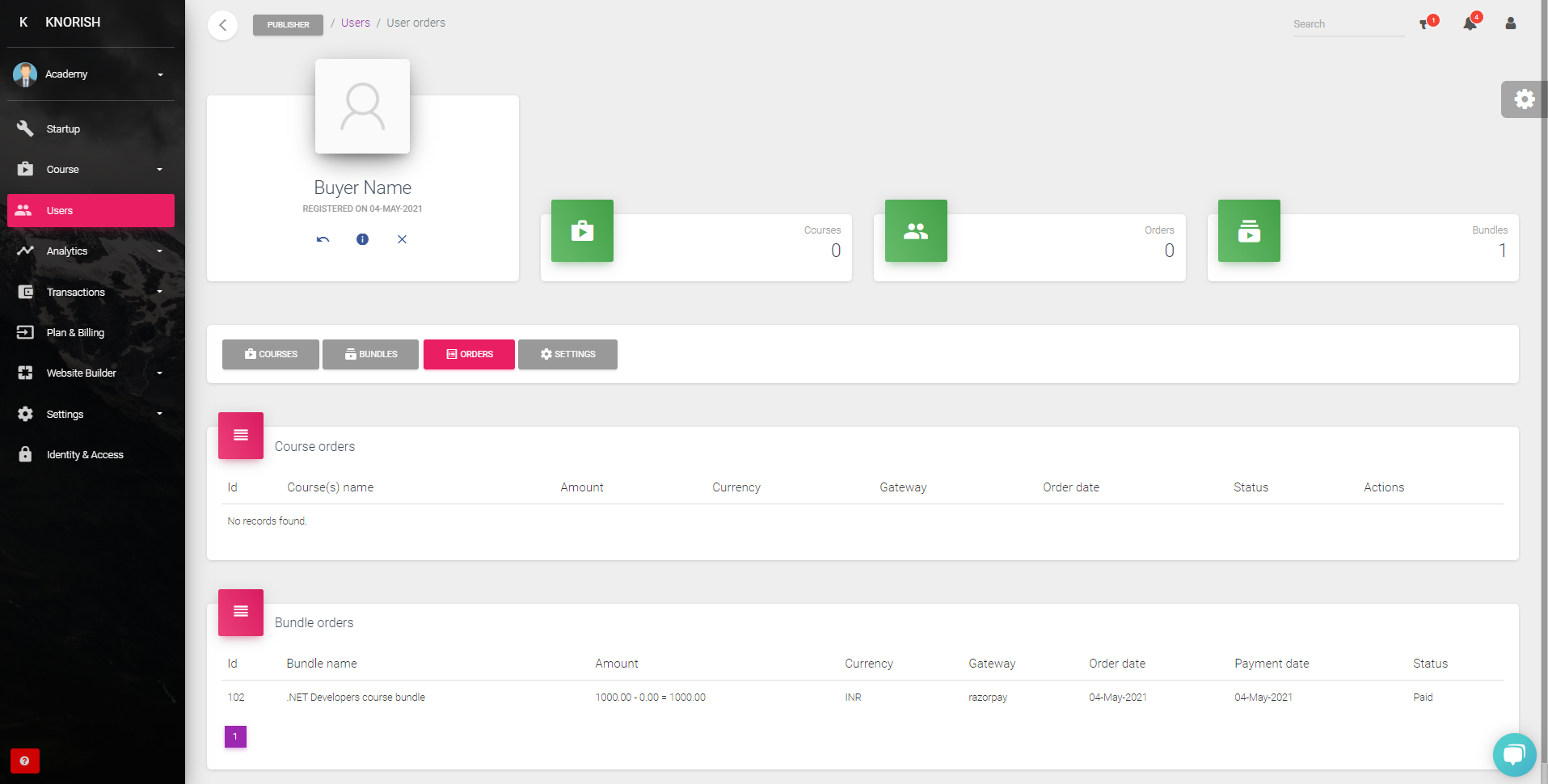
How a buyer can change his card, cancel the subscription, or download invoices?
If the user has purchased a bundle subscription, then it would be available on the user's dashboard subscription page along with the courses, here's a screenshot :
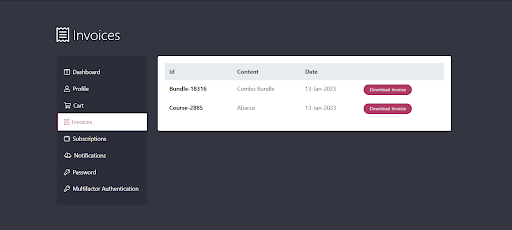
On this page, the user will be able to change his card and cancel his subscription. Every time, a user's credit card is charged, invoices will be available on the invoices page.
How to see bundle earnings?
The Bundle Earning dashboard will provide you with one-point access to your bundle's sales earnings in terms of currency (INR/USD), in terms of total courses sold, the no. of ongoing discount coupons, etc.
We'll show you how the dashboard works and can be accessed as follows:
- Go to Transactions > Click on Earning
- Now you will see four tabs 'Course Earning,' 'Course Transactions,' 'Bundle Earning' and 'Bundle Transactions,' Click on Bundle Earning to review Sales by day or Earning by Bundle and recent Bundle Earnings
- In addition to course bundle earning data visibility, you would also be able to download buyers' invoices generated by the platform in Bundle Transactions
Note: Graph display is there to showcase Trends and Transactions for your courses and bundles.
Frequently Asked Questions
- How to create course bundle discount coupons?
- How to connect a button with the bundle price?
There could be multiple prices for a bundle, all prices are listed on the bundle setting page. If you want a certain price connected with a bundle on the landing page or any other page, copy the price link from here and use it in the popup.
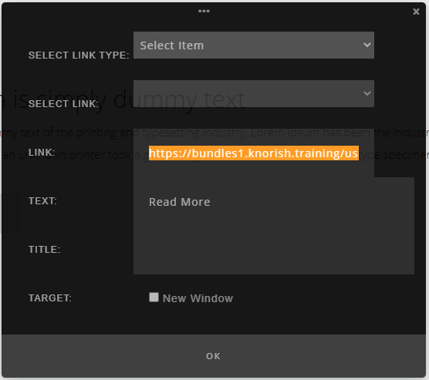
- What happens when a user buys a course bundle?
After the successful payment, users will be redirected to the users' dashboard where all the subscribed bundles and purchased courses can be accessed by them.
- How will purchase tracking work with the bundle?
All tracking events will act as usual, as there is no cart and wish list in the bundle so these two events will not work. Apart from this, purchase tracking variables will automatically change as follows:- {{coursenames}} => Bundle Name
- {{coursenames}} => Bundle Id
- {{coursenames}} ⇒ Bundle Order Id
- Users can use the specified variables in the snippet, which will work fine in both cases: Course and Bundles.
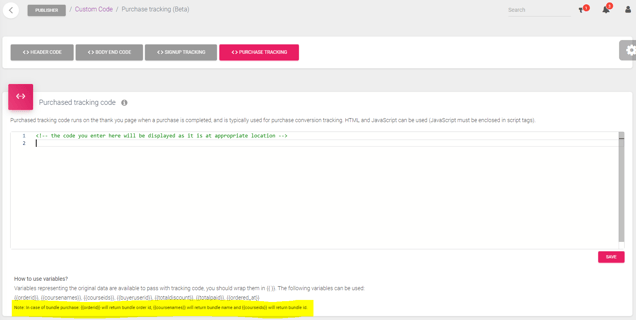
- How can I issue a bundle payment refund?
This feature helps you fasten your bundle refund process directly from your Knorish dashboard.
Note: The admin or course creator must receive a bundle refund request from the learner coming from his user email.
Here’re the later steps to process bundle refunds:
- Login > Dashboard > Users > Search details
- Click on the orders tab>bundle orders> action toolbar
- Select the Recheck payment status option- to check the details
- Select the Refund payment option - to process the refund
- After a successful refund, the refund will be listed as a separate transaction on the refund page
- After a successful refund, users will not have access to the course. You can see the assigned course got removed from the user after the refund
How do I track the user’s progress on Bundle?
In order to track the course progress of users who have purchased the Bundle or it has been assigned to them:
- Go to dashboard > Courses > Bundles
- Click on the name of the Bundle > Select User
- Select Bundles and select Details under Actions
Error Messages
- Razorpay Subscriptions Error
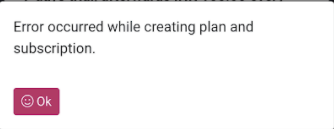
- Usually, this error appears for users on the checkout page when your Razorpay account's subscriptions feature is not enabled for all the supported banks and cards. Please get in touch with Razorpay to enable this for you.
*Supported banks and cards for Razorpay subscription can be found here: https://razorpay.com/docs/subscriptions/faqs/
-
Payment Failure and Course Access Error
If a user fails to pay the monthly/ quarterly installment, they will lose access to the courses in the bundle.
💡 Important Considerations
- When there is no balance on the Razorpay payment gateway, you will see the below error message:
- When payment is more than 6 months old, Razorpay will not allow you to process refunds.
- If a user has applied a discount coupon, only the amount paid will be refunded.
- This feature will process refunds immediately, but banks could take up to 7 days.
- If a user has paid using a credit card, some credit cards will display refunds in upcoming billed statements, till then they can check with credit card customer care after 7 days.
- You can use this feature on your customized payment gateways however, you will need to maintain a balance on your payment gateway else you will see a proper error message.
- This feature will work for one-time payments only.
- Deleting the user from the bundle won’t cancel the subscription on the user’s card.
