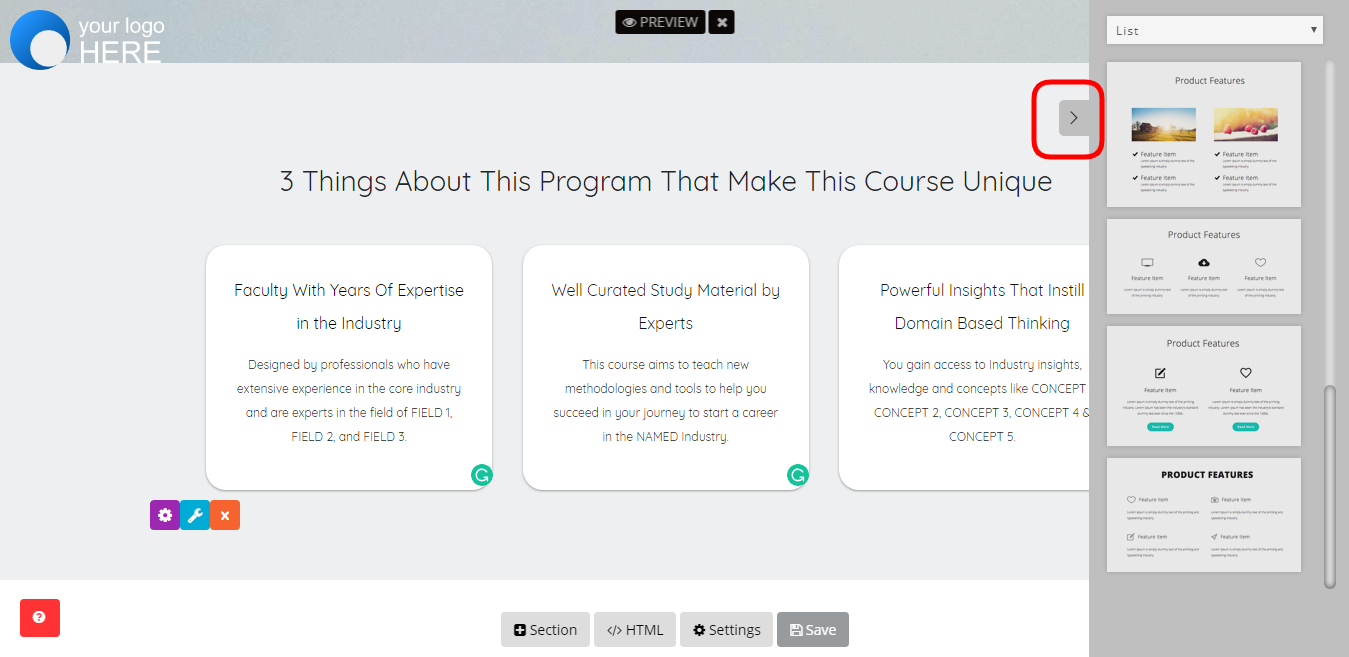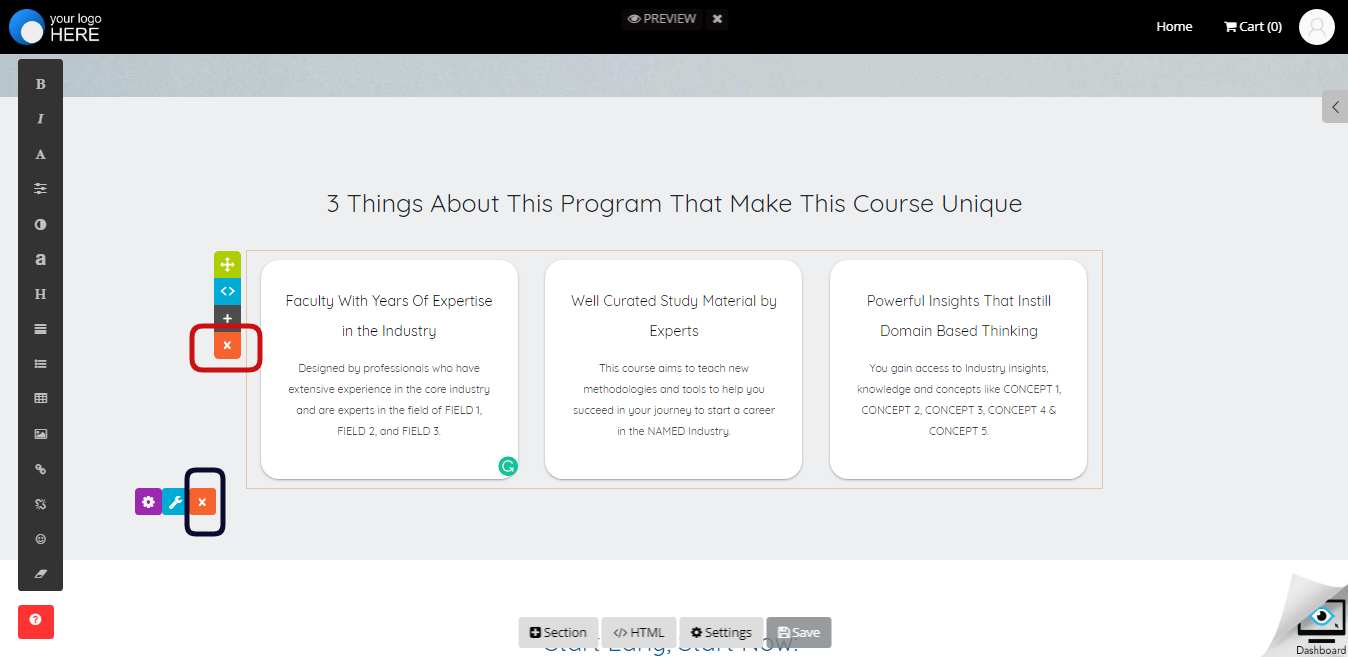In this article, check out how to edit text, change images, and replace blocks in sections on your website & landing pages.
Editing any page, including the landing page follows a uniform method on the platform. Each account receives a customizable landing page template. To make changes login, click 'edit,' and enter the landing page edit mode.
You can also watch this quick video to understand how this works:
Additionally, here's how different elements of the page can be customized:
- Change Background Image
- Change A Block In A Section
- Edit Text
- Change Other Images On the Page
- Delete A Section
Change Background Image
After clicking on ‘Edit’ you would see a tool on the image as shown in the image.
Simply, click on the camera icon button, select the image from your PC/laptop and click 'ok'.
Note: You can only select an image up to 1MB size maximum to ensure that the page does not become too heavy.
Change A Block In A Section
To change a block on the section, simply delete it and replace it with the block you need in its place. Click on the arrow highlighted in red to open the ‘Blocks Panel’ on the right and select the block you need for the section. To delete the block click on the orange 'X' button.
Once identified, simply click and drag the block and place it as shown in the video. Once placed, the block is ready for modification.
Edit Text
To edit text on any of the sections, simply click on the text and change. The platform recognizes the current text font and size and automatically configures the same into the new text.
The text Edit panel on the left gives options to change the size, color, font, boldness, heading style, alignment, the addition of an image, hyperlinking, and icons. Additionally, by using the eraser icon located at the bottom of the text panel, you can also remove the formatting from the text as well.
Change Images
In order to change any of the images in a section, simply click on the image and click on the camera icon to select the image from your PC/laptop. Should you need a different size for the image, select the link icon and click on the image placeholder. Select the size and shape you need and change the image accordingly.
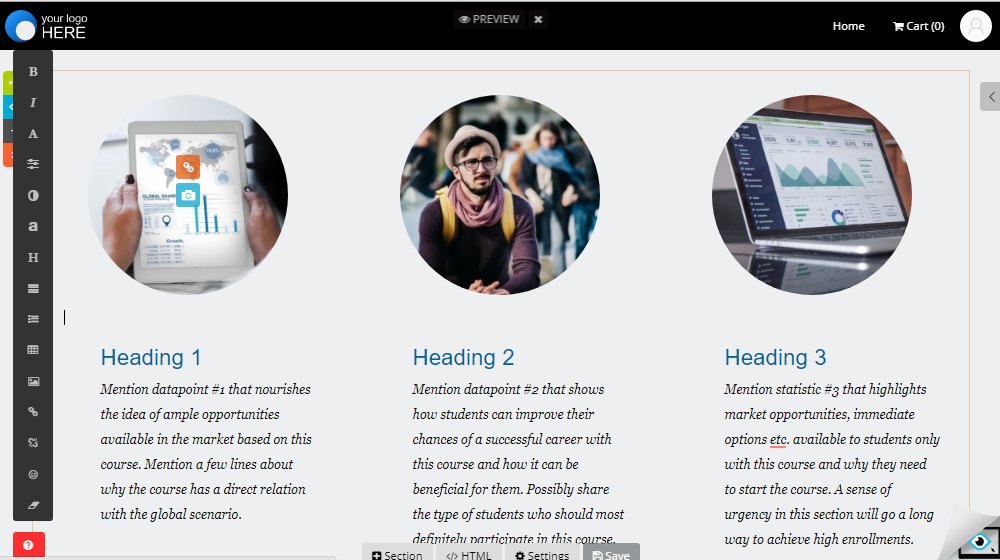
Delete A Section
To delete a Section, simply click on the X Button marked in blue as shown below to delete the section completely and all its contents.
Urgent Considerations
- Please that the X marked in Red only deletes the block, and does not delete the entire section. To delete the block, simply click on the X button marked in Orange, if you don't need the entire section, Click on the X marked in Blue.
- If the admin or any IAM user is already editing the page, other users cannot edit it at the same time and will receive the following error message: