Knorish already has the feature of Live Sessions available which offers Zoom integration for creators to be able to go live directly from their site built with Knorish.
However, should you wish to conduct large-scale online events, or online training with your own video conferencing solutions such as Google Meet, Microsoft Team, your personal Zoom account, etc. that is also possible.
In this article, we will show you how to use Google Meet with Knorish for this purpose. Overall the process remains the same for all solutions. Once you have a URL available from that video meeting.
Note: The feature of auto-sending emails as a reminder with calendar invites is one key differentiating factor here as this helps you to just set it up once and forget about reminding people again. Plus only the users who have signed up for the session get the reminder none other.
Here's how you do it:
After you log in to your Knorish account and access the Dashboard, under courses you can create a new course and give it a name. Preferably the name of the Webinar/ Live Event.
Here, you can select Add Section and type in the name of the Section. Then as shown in the video above, type in the name of the chapter and select Live Event.
Once you click on 'Create Live Event', Enter the details of the session such as the Title, start & end date, and time.
Google Hangout Meets Setup
Google Meets is a GSuite App that is available for use to most Android and Gmail users. Once you have signed up on the business user account and accessed your business account's google calendar account. Go to the date when you want to conduct the Live Online Training and click on the meeting as shown below:
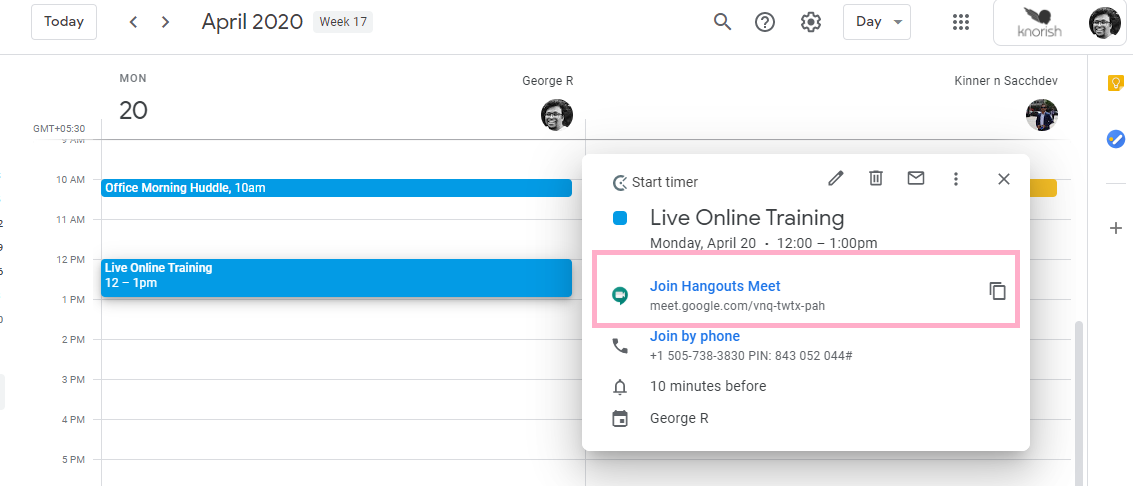
Simply copy the meeting Link from this and head over to Knorish for setting up the live event.
Here's how you use Google Meet with Knorish:
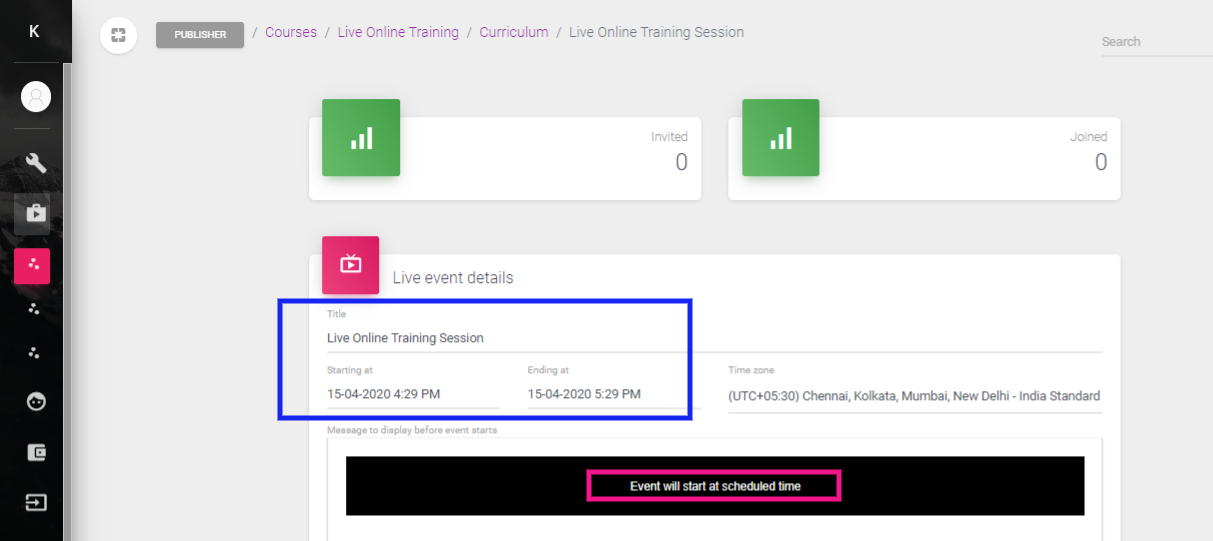
In the pink box highlighted above, the text listed is changeable. So what you can do is type in the text message and copy-paste the Google Meet/Zoom link for the session such as:
To access the Google Meets Webinar, Use this link: ENTER MEETING LINK HERE
User's View
So when a participant logs in to their account, they will be able to access the live event section as shown below and then copy-paste the link to access Google Meet directly.

Making the link Clickable For Auto Redirection
Ideally, simply copy-pasting the link would make it work, in case the link is not clickable, follow the steps below:
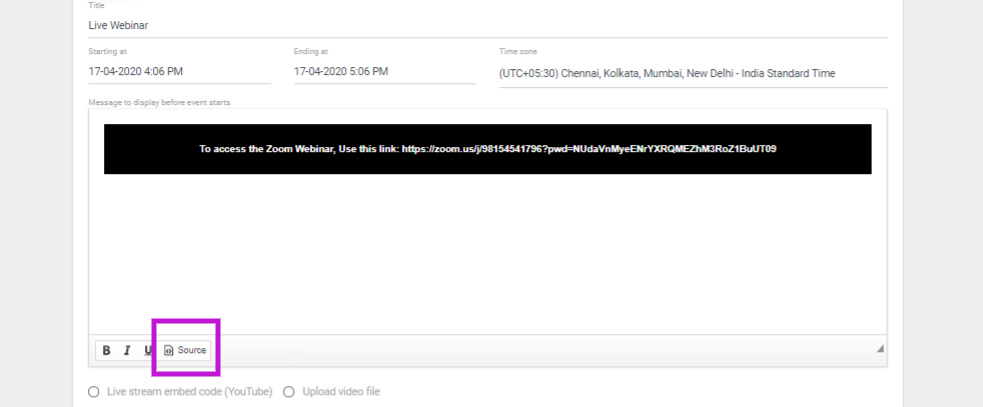
- Click on Source to access the code
- Paste <a href=" "> before the link starts
- Paste the URL in between the " "
- Then add </a> immediately after ".
After adding this, the text will be hyperlinked as shown below:
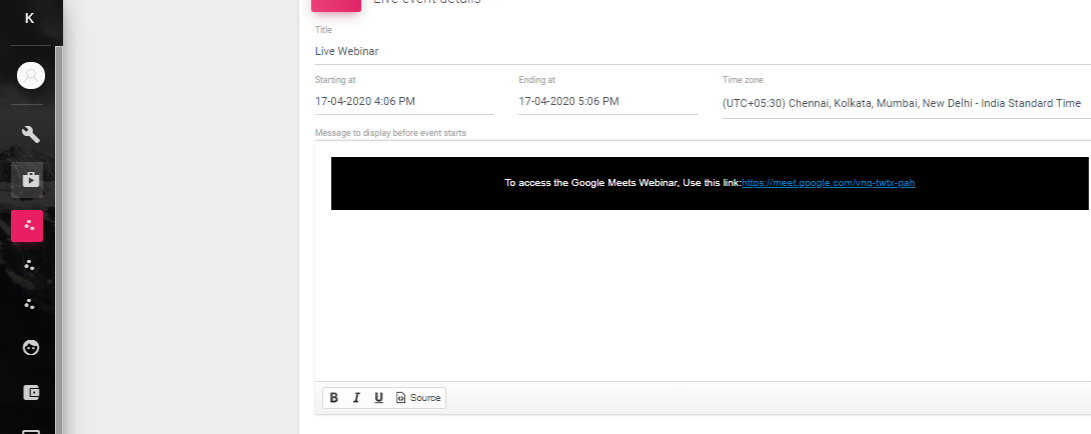
NOTE: Whether you are using Google Meets for webinars or Zoom, please select the YouTube live stream radio button in order to be able to proceed further and click on Save.
What Next: Set Up Auto Reminders
To set up auto reminders via email, click on New Email, and on the pop up you can set the message and other details. If you wish you can also add the Zoom link here in the body of the email.
The default email body already contains:
- Organization Name
- User's Name
- Event Start Date
- Event End Date
- Timezone
Simply, select the date and time for the auto-reminder, and the system would auto-shoot an email for you at the pre-set time and date. You can also enable the option ‘send calendar invite’ if you wish to send calendar invites to the registered participants.
NOTE: The email would only be sent to all the users who have signed up for the course/ live event.
