Every Knorish account gets a site to build and manage that helps course publishers sell online courses. Whether you have an on-page site or a site with multiple pages and courses, they are areas that are accessible to all the users who visit your site, including your homepage. Besides the site landing page, a few pages that are required to be created are Privacy Policy, Terms of Use, and more. This article shows how to add, modify, publish, unpublish, and delete pages in your account.
Adding a New Page
To add a page to your site, follow these steps:
- Login to your Knorish account
- Access Pages section under Website Builder in Dashboard.

- Under Pages Section, click on New Page and complete the page details as required on the next page:

- Type: Select between options A) Page B) External Link C) Course Page
- Name: Type in the name of the page
- Page Slug: As shown in the highlighted image above, a page slug is the extended part of the website link that is created as a path for the site to redirect your students to specific pages. To create a page slug for your new page, simply type in the name of the page.
- Meta Title: A meta title is the SEO title for the page for search engines to understand what the page is about. Simply type in the name of the page as you would like the search engines to index it.
- Meta Description: Just like a meta title, a meta description is the SEO description for search engines to understand what the page is about. Simply type in the description of the page with a few details about what it entails.
- Meta Keyword: These are the keywords that will help people find your page based on the words they enter in the search engines. Type in only those which you think would be used by internet users searching for something similar.
- Template: You can choose a page template from the drop-down options and quickly start editing the same.
- Display in Top Menu: Tick this option only if you want the page to show on the site's menu. In case you want your site visitors to reach this page only if they have a direct link or via a call to action button on this site or simply keep this page hidden, do not select this option.
-
- Click Save when done.
- Click Save when done.
-
- Once saved, on the 'Pages' Section, you would see the new page listed, simply click on the Build Icon as shown below to start editing the page:
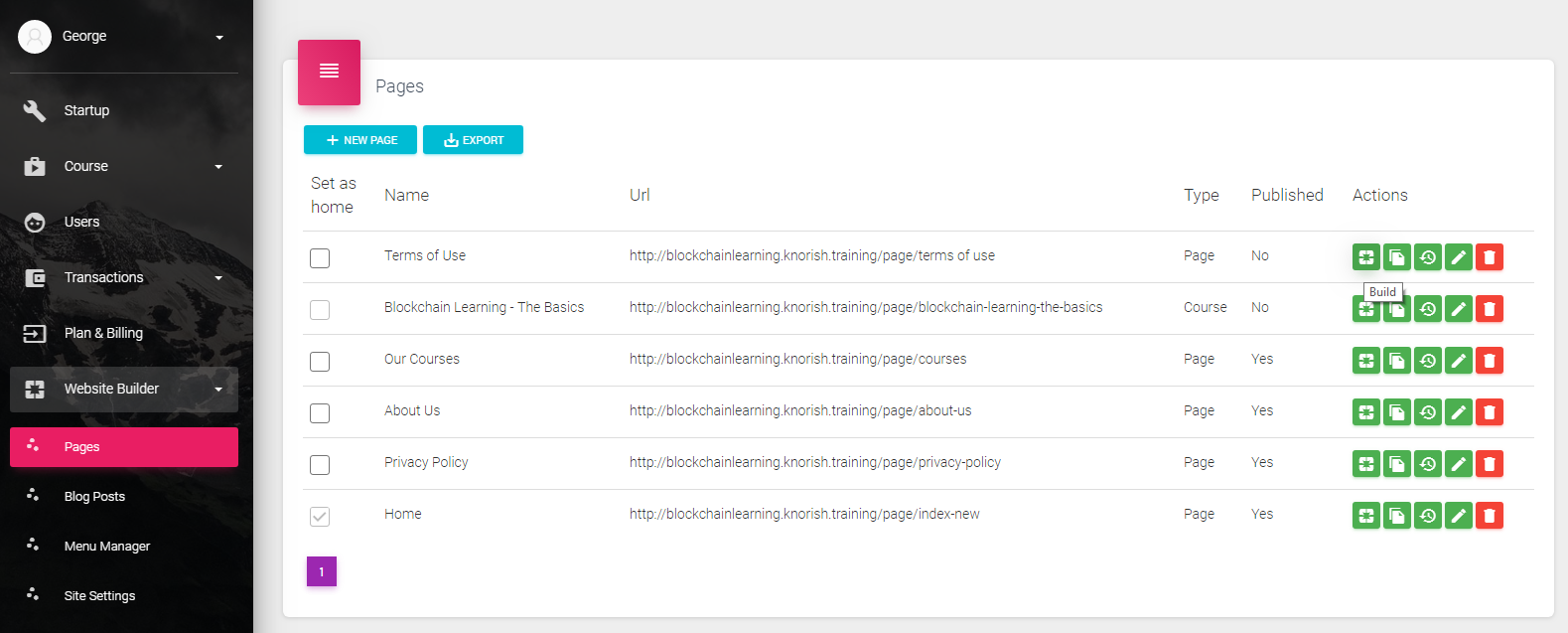
Design/ Edit a Page
Once a new page has been created, you would need to edit the page design and content, and add relevant call to action buttons, etc.
Here's a detailed step by step tutorial on how to design or edit a page: How To Create, Design A New Page
Delete a Page
In case you do not require a page on your site, deleting it is a simple task. Simply access the Pages Section under Website Builder in the Publisher Dashboard. Once done, click on the 'Delete' icon as shown below, confirm the deletion of the page on the pop-up by re-entering the name of the page clicking on 'Yes, Delete it'. Once done the page will be deleted permanently.

Note: Once a page is deleted, it cannot be reverted. Hence, In case you want to just hide the page and not delete it, you can click on the 'Edit' Button located next to the delete button and uncheck the Publish this page button. This will unpublish the page and make it available for future references if required.
Frequently Asked Questions
- Why am I getting this error while trying to delete the page?
This error is shown when there are any dependent submenus under this page.
For example, here we are trying to delete the page ‘Confusion to Clarity’ that has 3 different pages under it as dropdowns.
Hence, in order to delete the page here, you need to remove the 3 pages from the parent ‘Confusion to Clarity’ either by removing them from the menu bar or deleting them (if the pages are no longer needed).
- I have selected ‘Display in top menu,’ yet the page is not displaying on the menu bar. How can I fix it?
It is possible that the page that you’re trying to add to the menu bar is under a menu item that is either unpublished or removed from the menu bar. As the parent (under which the page used to be a menu item earlier) is not on the menu bar, this page also won’t show up on the menu bar.
In order to fix this, visit the dashboard > website builder > click on the edit icon against the page that you’re trying to add to the menu bar, scroll down and click on Detach parent as highlighted below:
